Cara Konfigurasi Hotspot di MikroTik - Artikel ini akan membahas bagaimana cara mengkonfigurasi fitur hotspot di mikrotik. Saya menggunakan 2 metode yang akan dibahas di artikel ini yaitu dengan metode GUI (
Graphical User Interface) dan CLI (
Command Line Interface).
 |
| Konfigurasi Hotspot di MikroTik |
Pengertian Hotspot
Kebanyakan orang menyebut jika terdapat akses internet yg di sebarkan via wireless di public area (cafe,mall,dsb) itu adalah layanan Hotspot, Sedangkan sebenarnya Hotspot di Mikrotik adalah sebuah system untuk memberikan fitur autentikasi pada user yang akan menggunakan jaringan. Jadi untuk bisa akses ke jaringan, client diharuskan memasukkan username dan password pada login page disediakan.
Dari penjelasan tersebut, Hotspot berarti tidak hanya bisa digunakan oleh interface Wireless saja. Fitur hotspot ini bisa diterapkan di semua tipe interface jaringan seperti Ethernet base.
Untuk membangun sistem authentikasi pada hotspot, sebenarnya Hotspot merupakan gabungan dari fungsi Proxy, Firewall, DNS, DHCP dan lain-lain. Tetapi untuk membuatnya, Sobat tidak perlu khawatir akan ke kompleks-an fungsi tersebut karena MikroTik memberikan "bantuan" dalam bentuk Setup Wizard untuk membuatnya dan itu akan dibahas di artikel ini.
Konfigurasi Hotspot di MikroTik
Topologi Jaringan
Berikut adalah topologi jaringan yang akan digunakan sebagai model permasalahannya.
 |
| Topologi Jaringan Hotspot MikroTik |
Penjelasan Topologi
- Router MikroTik memiliki akses ke internet
- Ether2 pada router MikroTik yang digunakan sebagai hotspot memiliki IP address 192.168.10.1/24 dengan DNS name hotspot gusnanto.net serta memiliki range IP 192.168.10.2-192.168.10.254.
Langkah-langkah Konfigurasi Hotspot MikroTik dengan GUI
Pertama, Saya akan membahas konfigurasi dengan GUI. Sebenarnya cukup simpel jika menggunakan GUI, hanya melakukan klik pada tombol yang diperlukan. Simak dan ikuti langkah-langkah berikut.
1. Konfigurasi IP address untuk interface yang digunakan hotspot. Buka menu IP address yang berada di IP -> Addresses, tekan tombol bersimbol plus (+) yang berada di pojok kiri atas. Kemudian masukkan IP address dan pilih interface, tekan OK.
 |
| Konfigurasi IP Address - GUI |
2. Memulai Setup Hotspot. Buka menu Hotspot yang berada di
IP -> Hotspot. Tekan tombol
Hotspot Setup pada tab
Servers.
 |
| Memulai Setup Hotspot - GUI |
3. Memilih Hotpost Interface. Kemudian akan muncul popup seperti gambar dibawah, piilih interface mana yang ingin dijadikan sebagai
Hotpost Interface. Tekan
Next untuk melanjutkan.
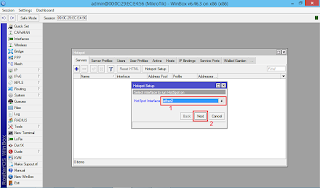 |
| Memilih Hotspot Interface - GUI |
4. Memastikan IP address dan beri centang pada
Masquerade Network -
agar client yang terhubung memiliki akses internet. Pastikan IP address sudah sesuai dan pastikan opsi
Masquerade Network sudah tercentang. Tekan
Next untuk melanjutkan.
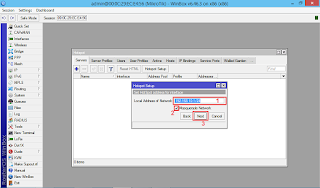 |
| Memastikan IP Address dan Memberi Centang Masquerade Network - GUI |
5. Beri rentang IP (
IP Pool) untuk client. Tentukan range IP yang akan diberikan untuk client nantinya. Tekan
Next untuk melanjutkan.
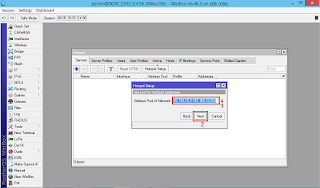 |
| Memberi Rentang IP - GUI |
6. Select Certificate. Pilih
None jika tidak memiliki certificate untuk keamanan hotspot. Tekan
Next untuk melanjutkan.
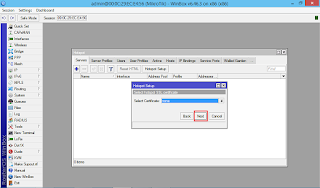 |
| Select Certificate - GUI |
7. SMTP Server. Bagian ini juga boleh langsung dilewati jika tidak memiliki SMTP server. Tekan
Next untuk melanjutkan.
 |
| SMTP Server - GUI |
8. DNS Server isi dengan IP DNS Server milik Google. Pastikan DNS Server sudah benar. Tekan
Next untuk melanjutkan.
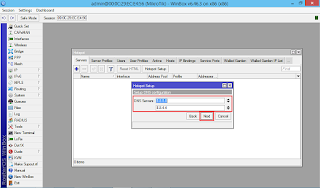 |
| Memastikan IP DNS Server - GUI |
9. Memberi DNS Name untuk Hotpsot. Isikan DNS Name yang sesuai, jika menurut topologi jaringan yang telah dijelaskan sebelumnya DNS Name akan diisi dengan
gusnanto.net dan nantinya client hotspot dapat menggunakan domain ini sebagai upaya
login atau melihat
status terkoneksi. Tekan
Next untuk melanjutkan.
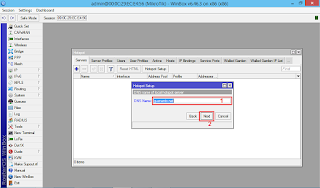 |
| Memberi DNS Name untuk Hotpot - GUI |
10. Membuat user pertama. Tentukan username dan password untuk user pertama ini. Tekan
Next untuk mengakhiri Setup.
 |
| Membuat User Pertama - GUI |
Sampai sini, Kita sudah berhasil mengkonfigurasi Hotspot MikroTik dengan GUI. Selanjutnya adalah konfigurasi Hotspot MikroTik dengan CLI nya. Langsung saja simak penjelasan berikut.
Langkah-langkah Konfigurasi Hotspot MikroTik dengan CLI
Sebenarnya, cara konfigurasi Hotspot MikroTik dengan CLI sama dengan menggunakan GUI, hanya saja CLI menggunakan command untuk mengeksekusinya. Berikut adalah langkah-langkah konfigurasi hotspot MikroTik dengan CLI.
1. Membuka
Terminal sebagai tempat pengeksekusi
command yang diberikan. Tekan
New Terminal yang ada pada jajaran menu di sebelah kiri untuk membuka terminal.
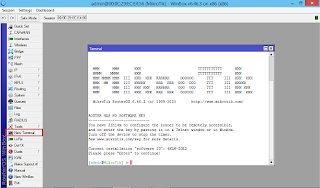 |
| Membuka Terminal |
2. Konfigurasi IP address untuk interface yang akan digunakan sebagai interface hotspot. Ketikkan perintah
ip address add address=192.168.10.1/24(Masukkan IP Address) interface=ether2(Interface Hotspot). Tekan
Enter untuk mengeksekusi perintah.
 |
| Konfigurasi IP Address - CLI |
3. Memulai Setup Hotspot. Ketikkan perintah
ip hotspot setup untuk memulai setup-nya. Tekan
Enter untuk mengeksekusi perintah.
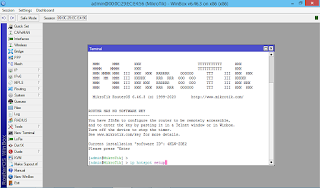 |
| Memulai Setup Hotspot - CLI |
4. Memilih Hotspot Interface. Masukkan Interface yang digunakan sebagai interface hotspot. Tekan
Enter untuk melanjutkan.
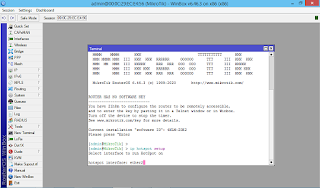 |
| Memilih Hotspot Interface - CLI |
5. Memastikan IP address dan beri centang pada
Masquerade Network. Pastikan IP address sudah sesuai dengan yang diinputkan sebelumnya. Tekan
Enter untuk melanjutkan. Kemudian pastikan tertulis
yes pada opsi
Masquerade Network. Tekan
Enter untuk melanjutkan.
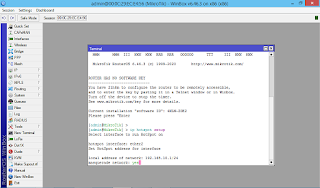 |
| Memastikan IP Address dan Memberi Centang Masquerade Network - GUI |
6. Beri rentang IP (
IP Pool) untuk client. Tentukan range IP yang akan diberikan untuk client nantinya. Tekan
Enter untuk melanjutkan.
 |
| Memberikan Range IP - CLI |
7. Select Certificate. Masukkan
None jika tidak memiliki sertifikat untuk keamanan hotspot. Tekan
Enter untuk melanjutkan.
 |
| Select Certificate - CLI |
8. SMTP Server. Bagian ini juga boleh langsung dilewati (
dibiarkan) jika tidak memiliki SMTP server. Tekan
Enter untuk melanjutkan.
 |
| SMPT Server - CLI |
9. DNS Server isi dengan IP DNS Server milik Google. Pastikan DNS Server sudah benar. Tekan
Enter untuk melanjutkan.
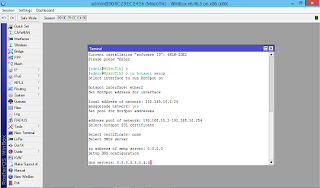 |
| Memastikan IP DNS Server - CLI |
10. Memberi DNS Name untuk Hotpsot. Isikan DNS Name yang sesuai, jika menurut topologi jaringan yang telah dijelaskan sebelumnya DNS Name akan diisi dengan
gusnanto.net dan nantinya client hotspot dapat menggunakan domain ini sebagai upaya
login atau melihat
status terkoneksi. Tekan
Enter untuk melanjutkan.
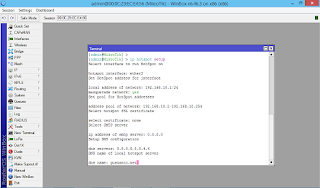 |
| Memberi DNS Name untuk Hotpot - CLI |
11. Membuat user pertama. Tentukan username dan password untuk user pertama ini. Tekan
Enter untuk mengakhiri Setup.
 |
| Membuat User Pertama - CLI |
Sampai sini Kita sudah berhasil dan memahami cara konfigurasi hotspot MikroTik baik dengan GUI maupun CLI. Mungkin itu saja artikel kali ini, semoga bermanfaat. Sampai jumpa di artikel selanjutnya.
Terima Kasih
Sudah Berkunjung



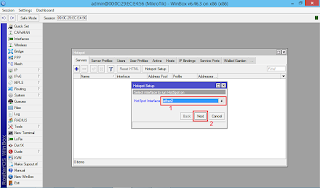
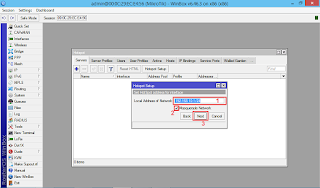
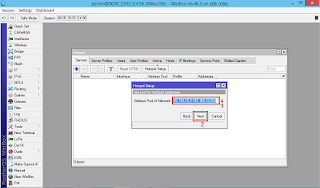
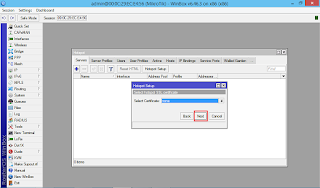

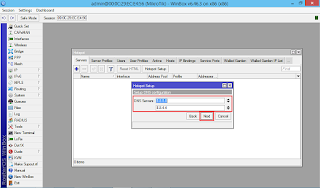
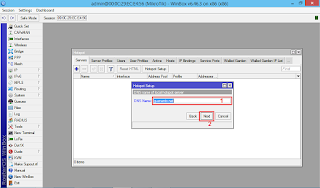

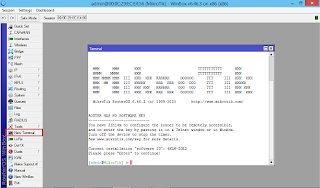

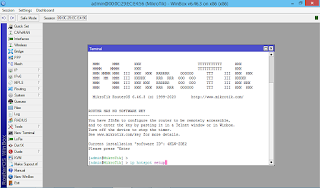
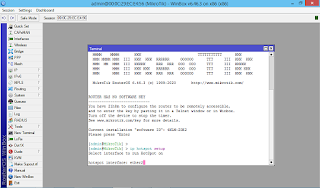
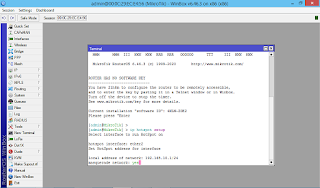



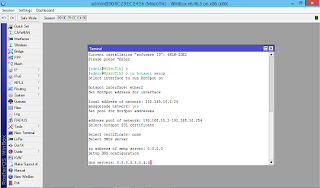
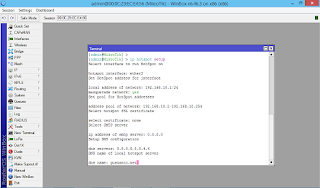



Posting Komentar untuk "Cara Konfigurasi Hotspot di MikroTik"