
|
| Menghubungkan Koneksi Internet Virtual Machine |
Bagi sobat yang telah menggunakan aplikasi VMware Workstation sebagai aplikasi
virtualisasi dari virtual machine milik sobat, pasti tidak asing lagi dengan
permasalahan bagaimana menghubungkan koneksi internet dari PC/Laptop ke
Virtual Machine milik sobat. Dalam hal menghubungkan koneksi internet ke
virtual machine ini terdapat dua cara sebenarnya, menggunakan NAT atau
mem-bridge interface milik PC/Laptop sobat. Namun pada artikel
ini, Saya akan membahas satu saja dari dua cara yang disebutkan tadi. Untuk
cara yang kedua yaitu menggunakan Bridge, nanti Saya akan membahasnya di
artikel selanjutnya.
Pengertian NAT
Network Address Translation atau biasa disingkat NAT adalah sebuah sistem yang
untuk menggabungkan lebih dari satu komputer untuk dihubungkan ke dalam
jaringan internet hanya dengan menggunakan sebuah alamat IP (IP Address).
Dengan kata lain, sebuah alamat IP (IP Address) pada jaringan lokal akan
terlebih dahulu ditranslasikan oleh NAT untuk dapat mengakses koneksi internet
di jaringan komputer.
NAT dalam VMware ini adalah sebuah sistem dari aplikasi VMware yang dapat
memberikan koneksi internet kepada Virtual Machine hanya memanfaatkan alamat
IP yang memiliki koneksi internet yang dimiliki PC/Laptop. Dengan kata lain,
Virtual Machine akan mendapatkan koneksi internet tanpa harus berada di
jaringan internet yang sebenarnya atau Virtual Machine akan mendapatkan
koneksi internet yang dari PC/Laptop dan telah diatur oleh aplikasi VMware itu
sendiri.
Langkah-langkah Konfigurasi NAT di Virtual Machine
Disini Saya akan menggunakan Windows XP Proffessional sebagai Virtual Machine
yang akan dikonfigurasikan Network Adapternya ke dalam metode NAT. Simak dan
ikuti langkah-langkah berikut.
-
Buka tab Virtual Machine (Windows XP Proffessional) yang akan
dikonfigurasikan.
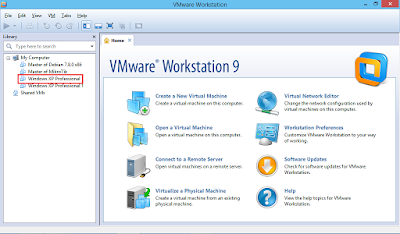
Membuka tab Virtual Machine -
Kemudian tekan Edit Virtual Machine Settings yang berada di
tampilan tab Virtual Machine.
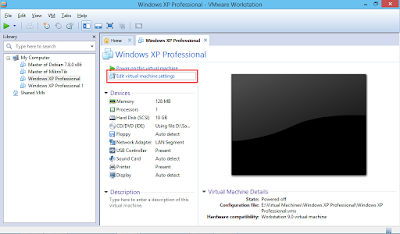
Edit Virtual Machine Settings -
Akan muncul window Virtual Machine Settings seperti gambar
dibawah ini. Tekan menu Network Adapter dan pilih opsi
NAT : Used to share the host's IP address pada grup
Network Connection, tekan tombol OK.
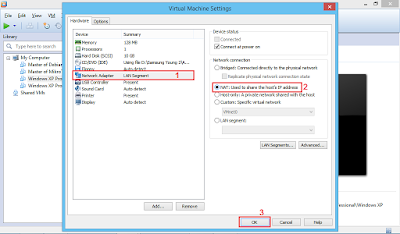
NAT pada Network Adapter Virtual Machine -
Selanjutnya jalankan virtual machine dengan menekan tombol
Power on this virtual machine.

Menjalankan Virtual Machine -
Jika virtual machine sudah dalam keadaan On atau hidup. Selanjutnya
setting IP Addressnya ke dalam DHCP agar mendapatkan IP Address otomatis
dari NAT. Untuk OS Windows XP, cara setting IP Address agar DHCP yaitu
dengan membuka Network and Internet Connection pada
Control Panel, kemudian masuk ke menu
Network Connections ubah Internet Protocol-nya menjadi DHCP
atau dengan memilih opsi Obtain an IP address automatically. Tekan
Ok.

Membuka Network and Internet Connection pada Control Panel
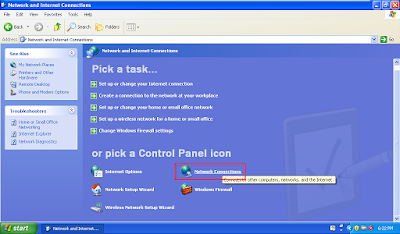
Membuka Menu Network Connection
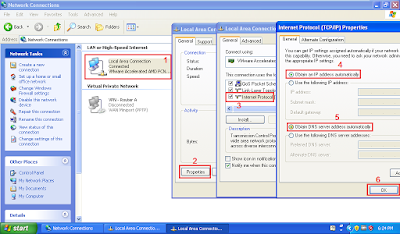
DHCP IP Address -
Lakukan tes ping ke google.com dan periksa IP Addressnya.
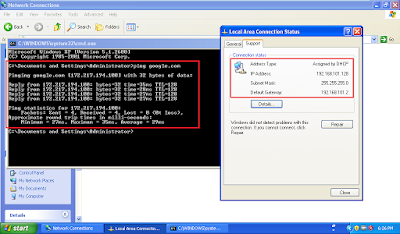
Status Terkoneksi
Mungkin Itu saja artikel kali ini, sampai jumpa di artikel selanjutnya.
Semoga bermanfaat
Terima Kasih
Telah Berkunjung
Kata Kunci :
Menghubungkan Koneksi Internet Virtual Machine
NAT
NAT
VMWare Workstation

iklan nya gak kurang gede om ?? soalnya ngeganggu banget
BalasHapus