 |
| Membuat Nomor Halaman Laporan PKL/PRAKERIN |
Dalam pembuatan Laporan Praktik Kerja Lapangan (PKL) atau Praktik Kerja Industri (PRAKERIN) tentunya akan ada lembar Daftar Isi dan juga Daftar Gambar. Untuk dapat membuat kedua lembar tersebut, terlebih dahulu memberikan nomor halaman pada masing-masing halaman. Artikel kali ini akan membahas bagaimanan membuat nomor halaman di micorsoft word untuk pembuatan laporan PKL/PRAKERIN dengan benar. Dan di artikel ini tidak akan membahas bagaimana membuat Daftar Isi dan Daftar Gambar. Kedua bagian tersebut Saya bahas diartikel berikut ini.
Cara Membuat Daftar Isi Laporan PKL/PRAKERIN di Microsoft Word
Cara Membuat Daftar Gambar Laporan PKL/PRAKERIN di Microsoft Word
Cara Membuat Daftar Gambar Laporan PKL/PRAKERIN di Microsoft Word
Peraturan Umum dalam Penomoran Laporan PKL/PRAKERIN
Dalam pembuatan Laporan tentunya akan ada peraturan penomoran untuk laporan tersebut. Biasanya atau secara umum peraturan-peraturan dalam penomoran laporan PKL/PRAKERIN adalah sebagai berikut :
- Halaman pertama setelah lembar cover (cover tidak dihitung) hingga halaman sebelum memulai BAB I diberi penomoran angka romawi kecil (i,ii,iii,iv,...) dan berada di bawah tengah halaman.
- Mulai dari Halaman BAB I dan seterusnya (hingga akhir bab berikutnya) diberi penomoran angka biasa (1,2,3,4,...).
- Halaman awal memulai BAB, penomoran halaman diletakkan dibawah tengah halaman, tetapi setelahnya penomoran halaman diletakkan dipojok kanan atas halaman. Begitu juga seterusnya.
Pembuatan Nomor Halaman di Microsoft Word
1. Penomoran halaman untuk halaman dengan angka romawi kecil (i,ii,iii,iv,...)
Disini Saya akan menggunakan contoh judul halaman setelah cover yang akan diberikan penomoran dengan angka romawi kecil dan berada di bawah tengah halaman adalah sebagai berikut :
- Lembar Pengesahan Sekolah
- Lembar Pengesahan DU/DI
- Pengesahan Kelulusan
- Kata Pengantar
- Daftar Isi
- Daftar Gambar
Sekali lagi, Judul halaman yang telah disebutkan di atas adalah halaman yang akan diberikan penomoran dengan angka romawi kecil, yaitu halaman setelah cover dan sebelum memulai BAB I.
baca juga : Cara Membuat About Me Keren di Blog
Untuk pembuatan penomoran halaman tersebut silahkan simak langkah-langkah berkut ini.
- Mem-break Next Page terlebih dahulu untuk membuat lembar pengesahan sekolah (lembar setelah cover). Untuk melakukannya, pergi ke menu Page Layout -> pilih Breaks -> pilih opsi Next Page. Ini penting, agar Cover tidak ikut terhitung dalam penomoran halaman.
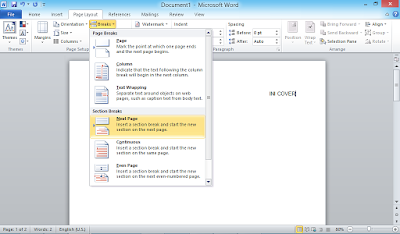
Gambar Break Next Page
- Arahkan kursor (berkedip) pada halaman yang akan diberi nomor.
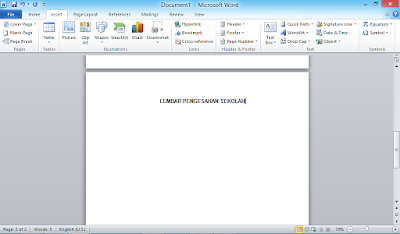
Arahkan Kursor
- Masuk ke menu Insert -> pilih opsi Page Number (grup Header & Footer) -> pilih opsi Bottom of Page -> pilih opsi Plain Number 2 (penomoran berada ditengah). Cermati gambar berikut.

Langkah Awal Penomoran
- Akan muncul tampilan seperti gambar dibawah ini. Terlihat nomor halaman yang muncul adalah angka biasa (1,2,3,4,...) dan berangka 2 (halaman cover terhitung 1). Secara default memang begini adanya.
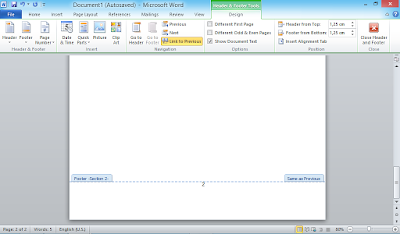
Penomoran Default - Untuk membenarkan penomoran agar halaman cover tidak terhitung, hilangkan pilihan Link to Previous yang berada di menu Design pada lembar pengesahan sekolah (lembar setelah cover). Kemudian hapus nomor halaman yang ada pada halaman cover (jika yang dilakukan benar, nomor halaman pada lembar pengesahan sekolah tidak akan ikut terhapus). Simak gambar berikut.

Menghilangkan Link to Previous 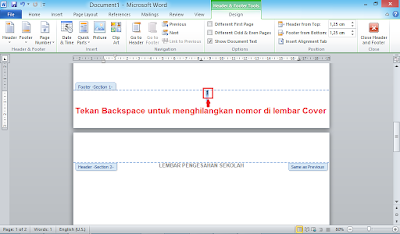
Menghapus penomoran di lembar cover
- Ubah format angka biasa menjadi angka romawi kecil. Arahkan kursor ke nomor halaman 2, Masuk ke menu Design -> Page Number -> pilih opsi Format Page Numbers... Kemudian akan muncul window Page Number Format, pada opsi Number Format pilih angka romawi kecil (i,ii,iii,...) dan pilih opsi Start at dan isikan angka romawi i.

Format Page Numbers... 
Page Number Format
Penomoran angka romawi ini akan berakhir di halaman sebelum memulai BAB I, contoh disini yaitu Daftar Gambar sebagai halaman terakhir dengan penomoran angka romawi kecil.
2. Penomoran halaman untuk halaman dengan angka biasa (1,2,3,4,...)
Seperti yang telah dijelaskan sebelumnya mengenai peraturan umum dalam penomoran laporan PKL/PRAKERIN, Saya akan menjelaskan lebih detail. Untuk halaman yang memulai BAB baru akan diberi angka biasa yang diletakkan dibawah tengah, tetapi halaman pembahasan setelahnya penomoran akan diletakkan dipojok kanan atas, dan seterusnya. Atau bisa dijelaskan seperti berikut :
- Lembar baru pada BAB I penomoran diletakkan dibawah tengah halaman.
- Lembar pembahasan selanjutnya masih tentang BAB I penomoran diletakkan dipojok kanan atas halaman.
- Pada lembaran baru yang akan membahas BAB II penomoran kembali diletakkan dibawah tengah halaman.
- Lembar pembahasan tentang BAB II penomoran akan kembali diletakkan dipojok kanan atas halaman.
- Dan seterusnya.
Untuk penerapan penjelasan di atas, simak dan ikuti langkah-langkah berikut.
- Mem-break Next Page terlebih dahulu untuk membuat halaman awal BAB I pada lembar Daftar Gambar (lembar sebelum memulai BAB I).

Break Next Page
- Arahkan kursor (berkedip) pada footer halaman yang akan diberi nomor (halaman BAB I). Akan tampil penomoran halaman dengan format angka romawi kecil (mengikuti sebelumnya).
- Ubah format angka romawi kecil tersebut menjadi angka biasa dan memulainya dari angka 1. Terlebih dahulu centang opsi Differnt First Page. Mulai memberi penomoran dibawah tengah dengan Page Number -> Bottom of Page -> Plain Numer 2.
Kemudian ubah formatnya dengan Design -> Page Number -> pilih opsi Format Page Numbers... Kemudian akan muncul window Page Number Format, pada opsi Number Format pilih angka biasa (1,2,3,4,...) dan pilih opsi Start at dan isikan angka 1.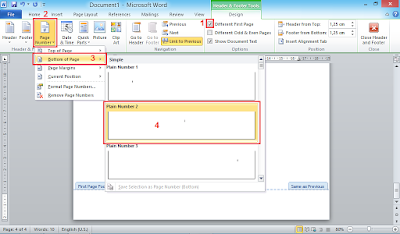
Centang Different First Page dan Langkah Awal Penomoran 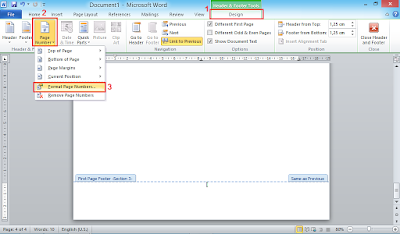
Format Page Numbers... 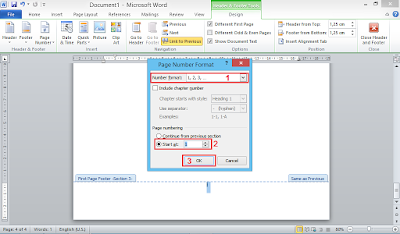
Page Number Format - Untuk halaman selanjutnya yang membahas BAB I agar penomoran terletak di pojok kanan atas, terlebih dahulu hilangkan pilihan Link to Provieus kemudian hapus penomorannya.
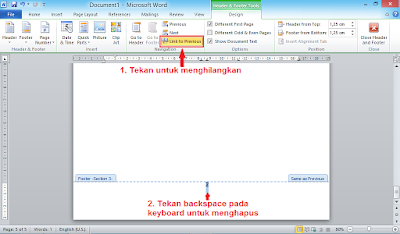
Menghilangkan Link to Provieus dan menghapus penomoran - Selanjutnya untuk meletakkan penomoran di pojok kanan atas, ke menu Design -> Page Number -> pilih opsi Top of Page -> pilih Plain Number 3.

Meletakkan penomoran di pojok kanan atas - Ketika memulai BAB baru, cukup mem-break Next Page seperti biasa dan otomatis akan mengikuti.
Itu saja yang bisa dibahas kali ini. Sampai jumpa di artikel selanjutnya. Semoga bermanfaat
Terima Kasih
Telah Berkunjung
Kata Kunci :
Membuat Nomor Halaman
Penomoran Halaman
Microsoft Word
Laporan PKL/PRAKERIN

Posting Komentar untuk "Cara Membuat Nomor Halaman Laporan PKL/PRAKERIN di Microsoft Word"