
|
| Membuat Daftar Gambar Laporan PKL/PRAKERIN |
Daftar Gambar merupakan bagian yang tak kalah penting dalam pembuatan karya
ilmiah contohnya laporan PKL/PRAKERIN. Daftar Gambar menampung semua Caption
Gambar yang berada di halaman-halaman yang telah diberikan penomoran. Jika
sobat belum mengerti tentang bagaimana cara membuat penomoran halaman di
microsoft office, sobat bisa mempelajarinya di artikel Cara Membuat Nomor Halaman Laporan PKL/PRAKERIN di Microsoft Word.
Ketentuan Umum Caption Gambar Karya Ilmiah
Di Microsoft Word terdapat fitur Captions yang mana akan digunakan
sebagai dasar dari pembuatan Daftar Gambar. Pada umumnya, Caption atau
keterangan dari gambar pada karya ilmiah misalnya pembuatan laporan
PKL/PRAKERIN memiliki ketentuan berikut.

|
| Ketentuan Caption Gambar |
- Gambar : Merupakan label dari Caption, label lainnya bisa berupa Figure, Table dan lain-lain.
- III : Menandakan gambar tersebut berada di BAB berapa. Dalam hal ini, gambar tersebut berada di BAB III.
- 1 : Menandakan urutan gambar dari BAB itu sendiri. Dalam hal ini, gambar tersebut berarti Gambar ke-1 dari BAB III.
- Logo MikroTik : Merupakan keterangan dari Gambar itu sendiri.
Langkah-langkah Pembuatan Daftar Gambar
-
Agar gambar dapat sesuai dengan penanda berada di BAB berapa. Terlebih
dahulu memberikan tanda Heading 1 pada judul BAB. Bagi sobat yang
belum paham caranya, bisa kunjungi Cara Memberikan Heading Pada Judul BAB di Microsoft Word.

Pemberian Heading 1 pada Judul BAB
-
Arahkan kursor (berkedip) di bawah Gambar yang akan diberi Caption.
Kemudian ke menu References -> Insert Caption.
Perhatikan gambar dibawah ini.

Langkah Awal Pemberian Caption
-
Pilih label dengan opsi Gambar. Untuk menambahkan label baru, tekan
New Label dan beri label Gambar kemudian tekan
OK.
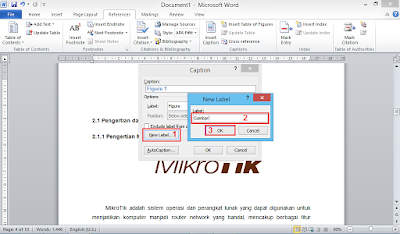
Membuat Label Baru
-
Untuk menentukan Format Numbering pada Caption gambar seperti ketentuan
yang telah dibahas sebelumnya, tekan Numbering -> ubah
Format menjadi angka biasa (1,2,3,...) -> centang opsi
Include chapter number -> pilih Heading 1 pada
opsi Chapter starts with style -> pilih
. (period) pada opsi Use separator -> tekan
OK.
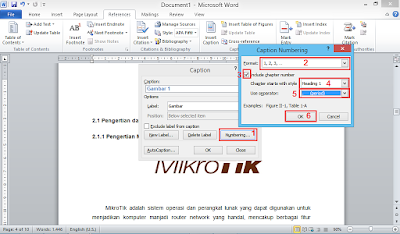
Format Numbering Caption
-
Caption akan berubah menjadi seperti yang Kita inginkan. Tekan
OK untuk memberikan Caption tersebut kepada Gambar.
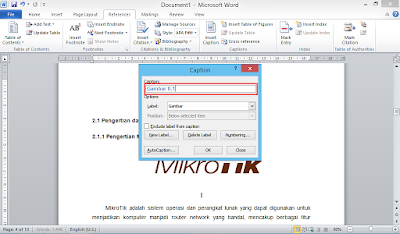
Format Caption sesuai dengan ketentuan
-
Secara default caption yang tampil dengan berwarna biru dan dengan font
berukuran 9. Silahkan sobat ubah desainnya seperti ketentuan yang telah
dijelaskan dan berikan keterangan dengan huruf miring (italic).
Lakukan ke semua gambar yang akan dimasukkan kedalam Daftar Gambar.

Caption Gambar Default

Caption Gambar yang sesuai dengan ketentuan
-
Jika semua gambar telah diberikan Caption masing-masing. Selanjutnya
membuat lembar Daftar Gambar, langkah ini sama seperti langkah membuat
Daftar Isi. Cukup arahkan kursor pada lembar Daftar Gambar kemudian ke
menu References -> Insert Table of Figures ->
tekan OK.
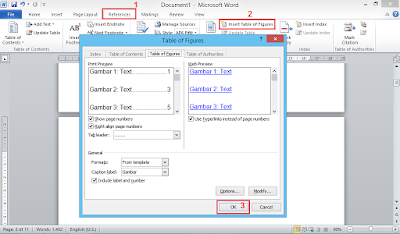
Membuat Daftar Gambar
-
Dibawah ini tampilan dari lembar Daftar Gambar yang telah dibuat. Silahkan
sobat desain sesuai dengan kehendak.
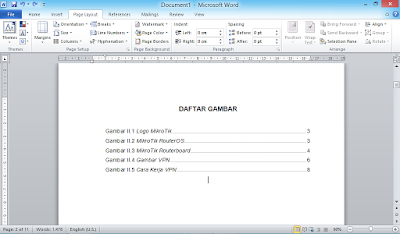
Tampilan Daftar Gambar
Mungkin Itu saja artikel kali ini, sampai jumpa di artikel selanjutnya.
Semoga bermanfaat
Terima Kasih
Telah Berkunjung
Kata Kunci :
Membuat Daftar Gambar
Table of Figures
Microsoft Word

Posting Komentar untuk "Cara Membuat Daftar Gambar Laporan PKL/PRAKERIN di Microsoft Word"