Backup, Import dan Eksport Konfigurasi MikroTik - Banyak dari sebagian orang kurang memperhatikan keutuhan dari konfigurasi MikroTik, padahal MikroTik tersebut sudah disetting berbagai macam konfigurasi. Dan apabila suatu ketika router tersebut error, ini akan menyebabkan masalah, maka dari itulah adanya Backup, Import dan Eksport.
Cara Menyimpan Konfigurasi Router MikroTik
Terdapat 2 macam cara untuk menyimpan konfigurasi Router MikroTik, yaitu
Eksport - Import dan Backup - Restore. Perbedaan dari kedua cara tersebut
adalah sebagai berikut :
Cara Eksport - Import
- File berformat .rsc.
- Menyimpan konfigurasi dapat sesuai dengan yang dikehendaki saja.
- File dapat dibuka dan diedit dengan aplikasi Notepad.
- File berbentuk script, dapat dicopy dan langsung dipaste di terminal.
Cara Backup - Restore
- File berformat .backup.
- Menyimpan seluruh konfigurasi.
- File tidak dapat dibuka.
- File tidak dapat dicopy dan dipaste di terminal.
Langsung saja Kita coba cara yang pertama, yaitu Eksport - Import. Eksport -
Import hanya dapat dibuat dengan menggunakan Command Line Interface (CLI),
tidak dapat dengan menggunakan Graphical User Interface (GUI). Oleh karena
itu, Kita akan membuatnya dengan memasukkan perintah di terminal pada
WinBox.
Eksport - Import
1. Eksport
Kali ini, Kita akan mencoba untuk meng-eksport konfigurasi dari IP Address
saja. Ikuti langkah-langkah berikut.
-
Langkah pertama, buka New Terminal yang ada di barisan menu
aplikasi WinBox.
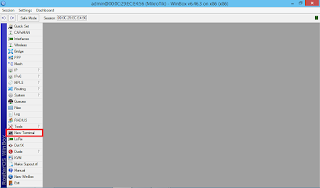
Membuka New Terminal
-
Lalu ketikkan perintah ip address (agar lebih spesifik apa
yang hendak Kita eksport), tekan Enter.
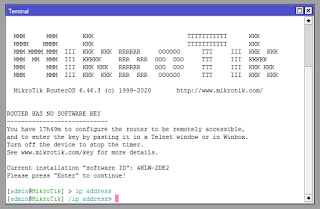
Perintah IP Address
-
Kemudian ketikkan perintah export file=(nama file ekport), tekan
Enter untuk memulai eksport.
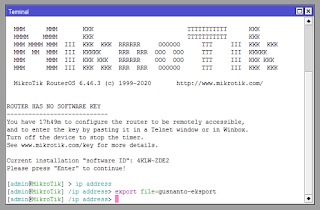
Perintah Eksport
Agar file tersebut berada di penyimpanan PC Kita, ada 2 cara untuk
memindahkannya. Cara yang pertama adalah cukup drag and drop file
hasil eksport tersebut ke dalam folder PC Kita.
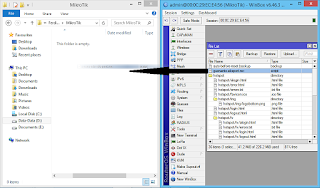
|
| Drag and Drop Eksport |
Cara yang kedua adalah dengan mengklik file hasil eksport tersebut lalu klik
tanda copy kemudian pastekan kedalam folder PC Kita.
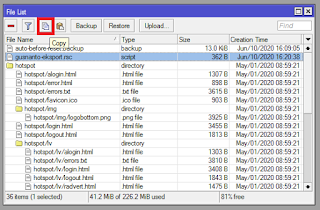
|
| Copy File Eksport |
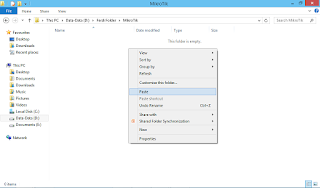
|
| Paste File Eksport |
2. Import
Jika sudah berhasil meng-eksport, Kita juga harus dapat meng-import file
konfigurasi yang ada di PC Kita ke dalam Router MikroTik. Untuk caranya,
simak langkah-langkah berikut.
-
Copy dan Paste file konfigurasi yang ada di PC Kita ke dalam menu files
yang ada di MikroTik Router. Cara ini bisa dilakukan dengan drag and
drop seperti cara meng-eksport sebelumnya.
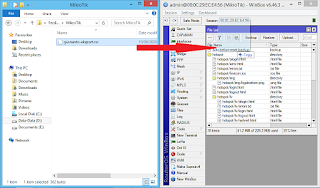
Drag and Drop Import
-
Untuk menerapkan konfigurasi yang ada di file tersebut. Buka
New Terminal, kemudian ketikkan perintah
import file-name=(nama file).rsc, tekan Enter.
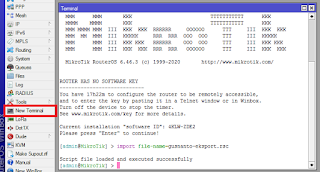
Perintah Import
Maka konfigurasi yang ada dalam file eksport tersebut telah masuk ke dalam
Router MikroTik.
Backup - Restore
1. Backup
Seperti yang telah dijelaskan sebelumnya, perintah backup menyimpan seluruh
konfigurasi dan tidak seperti Eksport yang dapat menyimpan sebagian
konfigurasi yang Kita kehendaki. File hasil backup juga tidak dapat dibuka
dan diedit. Cara untuk mem-backup cukup mudah, simak langkah-langkah
berikut.
-
Klik menu Files kemudian klik tombol Backup.
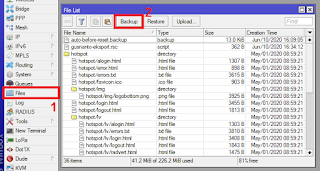
Klik Backup
-
Kemudian Anda akan diminta untuk mengisikan Name dari hasil
backup nantinya, dan juga akan diminta untuk mengisikan
Password untuk menjaga keamanan dari file hasil backup agar
tidak sembarangan orang menggunakan file hasil backup tersebut. Anda
bisa memilih meng-encrypt dan memilih metode encrypt untuk file backup
tersebut. Klik Backup untuk mulai mem-backup.
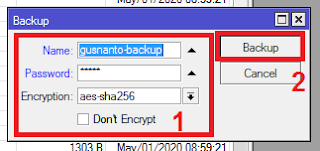
Mem-backup
-
File hasil backup akan langsung tersedia di menu files, seperti yang
telah dijelaskan sebelumnya bahwa format dari file hasil backup adalah
.backup.
Menu Files
2. Restore
Sekarang Kita akan mencoba untuk mengembalikan hasil dari backup sebelumnya
dengan cara Restore. Simak langkah-langkah berikut
-
Drag and drop file hasil backup yang pastinya berformatkan
.backup dari PC Kita kedalam menu
Files MikroTik.

Drag and Drop Restore
-
Untuk menerapkan file backup tersebut kedalam Router MikroTik, pilih
file tersebut kemudian tekan tombol Restore.
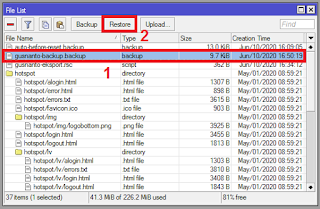
Klik Restore
-
Lalu akan diminta untuk memasukkan password yang sudah Kita buat
sebelumnya. Setelah itu klik tombol Restore dan klik
Yes untuk persetujuan bahwa Router akan reboot, tunggu
hingga Router berhasil reboot kemudian masuk kembali.

Memasukkan Password
Anda akan menemukan semua konfigurasi di Router yang sesuai dengan
konfigurasi yang ada di file backup tersebut.
Itu saja artikel kali ini, semoga bermanfaat. Sampai jumpa di artikel
selanjutnya.
Terima Kasih
Telah Berkunjung
Kata Kunci :
- Backup Konfigurasi MikroTik
- Restore Konfigurasi MikroTik
- Eksport Konfigurasi MikroTik
- Import Konfigurasi MikroTik


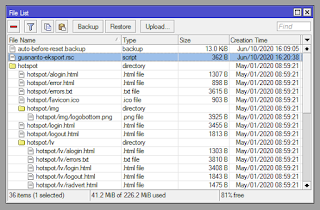
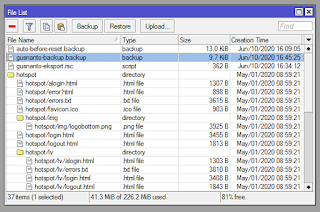

Posting Komentar untuk "Backup, Import dan Export Konfigurasi MikroTik"