 |
| Menginstal Windows XP di VirtualBox |
Windows XP adalah jajaran sistem operasi berbasis grafis yang dibuat oleh Microsoft untuk digunakan pada komputer pribadi, yang mencakup komputer rumah dan desktop bisnis, laptop, dan pusat media. Nama "XP" adalah kependekan dari "Experience".
Oracle VM VirtualBox adalah perangkat lunak virtualisasi, yang dapat digunakan untuk mengeksekusi sistem operasi "tambahan" di dalam sistem operasi "utama".
Untuk dapat menjalankan Sistem operasi Windows XP pada aplikasi virtualisasi VirtualBox, Kita harus menginstal Windows XP tersebut kedalam aplikasi virtualisasi VirtualBox itu sendiri. Untuk dapat menginstalnya, Kita butuh Master OS dari Windows XP. Sobat bisa mengunduh Master OS Windows XP di google.
Langkah-langkah Menginstal Windows XP
- Hal pertama yang harus sobat perhatikan adalah sudah memiliki Master OS Windows XP yang sudah di unduh dan pastikan PC/Laptop sobat sudah terinstal aplikasi VirtualBox.
- Buka aplikasi VirtualBox. Untuk menambahkan virtual machine baru, tekan tombol Baru atau New yang berada di pojok kiri atas.
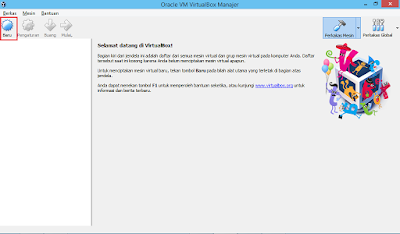
Menekan Tombol Baru atau New - Akan muncul window baru, masukkan nama identitas dari virtual machine yang akan dibuat yaitu Windows XP. Pilih tipe OS virtual machine, yaitu Microsoft Windows. Dan pilih versi OS virtual machine, yaitu Windows XP (32-bit). Tekan Lanjut atau Next untuk melanjutkan.
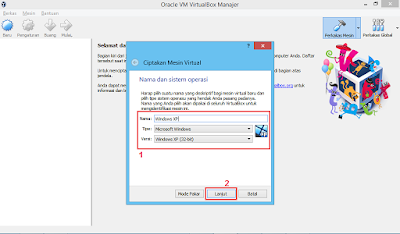
Memasukkan Nama dan Sistem Operasi Virtual Machine - Selanjutnya masukkan ukuran memori/RAM yang akan digunakan oleh Virtual Machine Windows XP ini. Beri ukuran 256MB. Tekan Lanjut atau Next untuk melanjutkan.
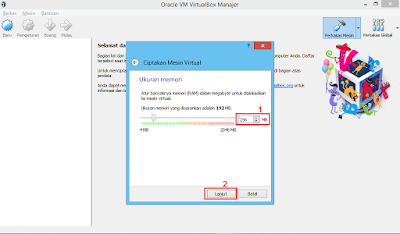
Memberikan ukuran RAM Virtual Machine - Pilih opsi Buat hard disk virtual sekarang kemudian tekan Buat atau Create untuk membuat virtual hard disk untuk virtual machine.

Membuat Hard Disk Virtual - Kemudian pilih tipe hard disk yang akan dibuat, pilih VHD (Tipe hard disk umum untuk virtual machine). Tekan Lanjut atau Next.
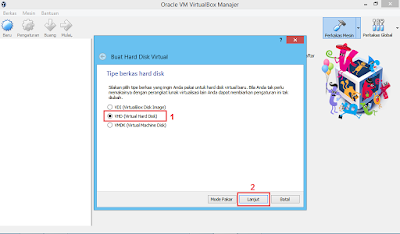
Memilih Tipe Hard Disk Virtual - Selanjutnya pilih opsi Dialokasikan secara dinamis yang artinya hard disk virtual ini hanya terhitung jika virtual machine berjalan. Tekan Lanjut atau Next.
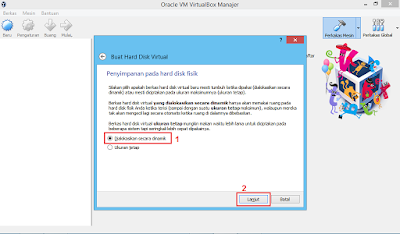
Membuat Hard Disk Virtual - Tentukan ukuran hard disk yang akan dibuat. Untuk Windows XP cukup dengan ukuran 10GB saja. Tekan Buat atau Create.
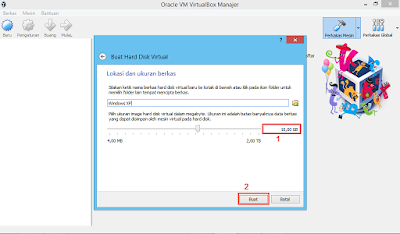
Menentukan ukuran Hard Disk Virtual - Virtual machine telah berhasil dibuat. Selanjutnya masukkan Master OS dari Windows XP pada virtual machine tersebut dengan membuka Pengaturan atau Settings -> Penyimpanan atau Storage -> pilih opsi Kosong atau Empty -> Isikan Master OS yang telah disiapkan sebelumnya -> Open -> Oke.

Memasukkan Master OS Langkah 1

Memasukkan Master OS Langkah 2 - Sebelum menjalankan virtual machine, pastikan tidak ada koneksi internet ke virtual machine, dengan mematikan koneksi pada PC/Laptop atau ubah network adapter menjadi Host Only. Kemudian jalankan virtual machine dengan menekan tombol Mulai atau Start.
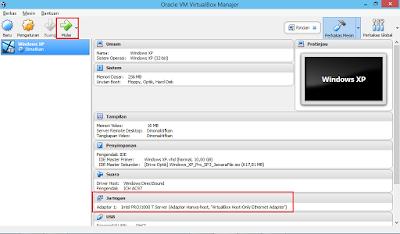
Menjalankan Virtual Machine - Buatlah partisi untuk hard disk virtual dengan menekan tombol C untuk membuat partisi. Kita bagi dua saja dengan ukuran masing-masing partisi sebesar 5GB. Klik Enter untuk mulai menginstal.
Membuat Partisi - Pilih NTFS sebagai file system partisi hard disk. Pilih opsi ketiga, tekan Enter dan tunggu hingga proses selesai.
Memilih File System - Tentukan lokasi negara. Untuk mengubahnya, klik Customize -> ubah Location pilih Indonesia -> klik OK -> Next.
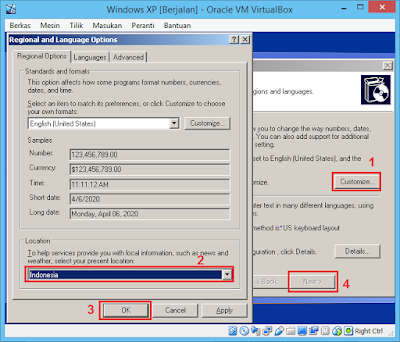
Menentukan Lokasi sesuai Negara - Masukkan Nama dan Organisasi pengguna (boleh kosong). Tekan Next.
Memasukkan Nama Pengguna - Masukkan Nama Komputer dan Password (isikan kosong jika tak ingin memberi password). Tekan Next.

Memasukan Nama Komputer dan Password - Mengatur tanggal dan waktu serta pilih time zone yang sesuai (GMT+7).
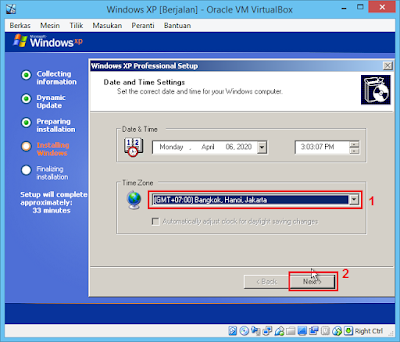
Mengatur Tanggal, Waktu dan Time Zone - Kemudian Masukkan Workgroup.
Memasukkan Workgroup - Ketika proses instalasi telah selesai, akan muncul tampilan seperti gambar dibawah, klik Next untuk melanjutkan.
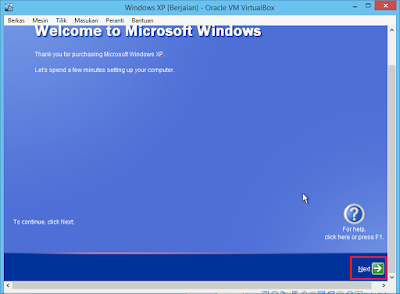
Klik Next - Selanjutnya muncul konfigurasi Protect Computer atau Automatic Update. Pilih Not Right Now kemudian Next.
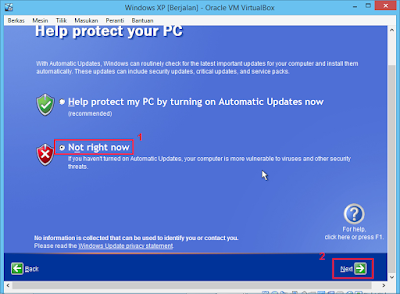
Protect Windows Update - Akan muncul setting Network. Bisa klik Skip untuk melewatkan setting-an ini.
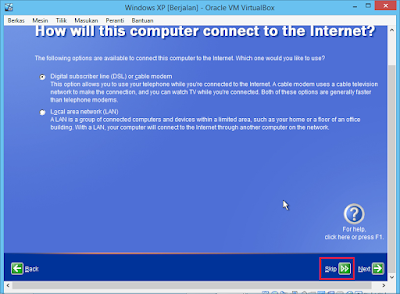
Network - Pilih No, not at this time pada Registrasi with Microsoft. Kemudian tekan Next.

Register with Microsoft - Windows akan kembali meminta untuk memasukan nama user, masukan nama user tekan Next untuk melanjutkan.
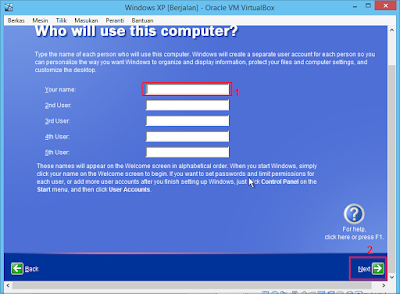
Memasukkan Nama User - Di akhir, muncul tampilan seperti gambar dibawah. Tekan Finish untuk mengakhiri dan Windows berhasil terinstal.

Finish
Mungkin Itu saja artikel kali ini, sampai jumpa di artikel selanjutnya. Semoga bermanfaat
Terima Kasih
Telah Berkunjung
Kata Kunci :
Menginstal Windows XP di Virtualbox
Windows XP
VirtualBox
Windows XP
VirtualBox


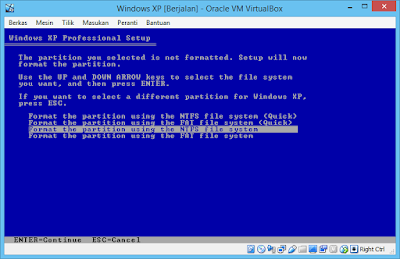
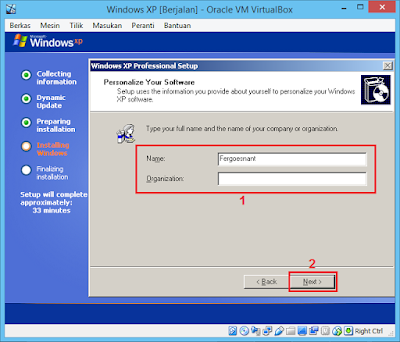

Cara ngatasin gagal membuka mesin virtual gimana..?
BalasHapusHai Unknown, maaf baru dibalas. Coba lakukan penginstalan ulang aplikasi VirtualBox untuk mengatasinya.
Hapus