Lengkap! Cara Menggunakan Fitur-fitur Yang Ada di Microsoft Excel - Punya pekerjaan yang setiap harinya bertemu dengan perangkat
lunak / software pengolah angka yang satu ini? Atau hanya ingin belajar lebih
jauh mengenai perangkat lunak / software pengolah angka yang satu ini? Anda
harus tahu terlebih dahulu cara menggunakan fitur-fitur yang ada di Microsoft
Excel. Dengan memanfaatkan fitur-fitur yang tersedia pada perangkat lunak /
software tersebut, Kita dapat melakukan berbagai pengolahan informasi. Berikut
adalah cara menggunakan fitur-fiturnya.
1. Baris dan Kolom
Secara default setiap tampilan baris dan kolom yang terdapat pada
workbook akan memiliki tinggi dan lebar yang sama. Lebar dan tinggi
sel dapat dimodifikasi sesuai teks yang dimasukkan.
Gambar berikut merupakan contoh tampilan teks melewati batas kolom B. Untuk
melebarkannya dengan cara klik kolom B, kemudian posisikan kursor di antara
kolom B dan C sehingga muncul tanda panah ganda. Geser tanda panah ganda ke
kanan sampai tulisan memenuhi kolom B dengan hasil sebagai berikut.
Jika bekerja dengan sel yang lebih komplekss, dapat memanfaatkan fitur
AutoFit yang secara otomatis mengatur lebar baris atau kolom.
Perhatikan contoh berikut.
Untuk menggunakan fitur AutoFit, lakukan langkah berikut.
2. Memodifikasi Tinggi / Lebar Semua Baris dan Kolom
Tinggi dan lebar setiap baris dan kolom dapat dilakukan pada waktu yang
sama. Hal ini memungkinkan mengatur ukuran keseragaman setiap baris dan
kolom dalam lembar kerja. Perhatikan contoh berikut ini.
Pada contoh ini digunakan pengaturan keseragaman tinggi baris, yang dapat
dilakukan dengan cara sebagai berikut.
-
Klik tombol Select All di bawah Name Box untuk memilih
semua.
Tombol Select All -
Arahkan kursor di antara nama baris sehingga muncul panah ganda.
Panah Ganda -
Klik dan tarik ke bawah untuk untuk menambah atau mengurangi tinggi
baris, kemudian lepaskan mouse jika tinggi telah ditentukan. Tinggi
baris akan berubah untuk seluruh worksheet. Dapat juga dilakukan
hal yang sama untuk sebagian baris atau kolom dengan memilih baris/kolom
yang akan diubah sebelum mengubah tinggi/lebarnya.
Mengatur Tinggi atau Lebar Baris / Kolom -
Untuk mendapatkan posisi teks yang sama, pilih jenis rata teks yang
disediakan di kelompok Alignment. Misalnya dipilih “Middle Align”
dan “Align Left” pada kolom nama.
Posisi Teks
3. Font, Cell Border dan Styles
Batas sel (cell border) dapat ditambahkan ke dalam teks yang
diketikkan pada lembar kerja. Berikut adalah contoh penambahan
border pada Excel, agar membantu membedakan dengan sel lain.
Untuk membuat tampilan tabel seperti contoh di atas, lakukan langkah
berikut.
-
Posisikan kursor di sel B2, ketik teks “Daftar Siswa Teladan”.
Posisi Kursor - Gunakan tombol Alt + Enter untuk memindahkan kursor di bawah pada Excel.
-
Ketik teks “SMK Pembangunan Bangsa” dan tekan tombol Enter. Maka
teks yang akan ditampilkan pada Formula bar hanya “Daftar Siswa
Teladan”, karena sel berubah ke mode Wrap Text.
Mode Wrap Text -
Blok sel B2 hingga F2.
Blok Sel B2 Hingga F2 -
Pilih Merge & Center untuk menggabungkan sel menjadi satu.
Aturlah tinggi sel yang telah digabung agar enak dipandang.
Merge & Center - Pilih Fonts “Times New Roman”, ukuran “11”, bentuk tebal “B”, dan pilih warna Green, Accent 6, Darker 25%.
Selanjutnya buatlah border dengan cara sebagai berikut.
4. Format Nomor
Ketika menggunakan Spreadsheet (Excel), dapat menggunakan pemformatan nomor
yang sesuai dengan data yang dibutuhkan. Format tersebut memberitahu jenis
data apa yang digunakan, misalnya: tanggal, waktu, persentase (%), mata uang
(IDR), dan sebagainya. Menggunakan format nomor tidak hanya membuat
Spreadsheet (Excel) mudah dibaca dan digunakan, tetapi juga mempermudah
Spreadsheet (Excel) dalam memahami data yang dimasukan dan memastikan bahwa
data yang dimasukkan konsisten dengan rumus, sehingga akan dihitung dengan
benar.
Ketika melakukan pemformatan angka, Spreadsheet (Excel) akan diberitahu,
jenis nilai apa yang disimpan di dalam sel. Misalnya, format tanggal
memberitahu Spreadsheet (Excel) bahwa Anda memasukan tanggal kalender.
Dengan menggunakan format yang sesuai, penyajian data di excel akan lebih
mudah dipahami.
Jika Anda tidak menggunakan format nomor tertentu, secara default
Spreadsheet (Excel) akan menerapkan format umum (general). Tanpa
pengubahan format, angka akan ditampilkan apa adanya, sehingga cocok untuk
data yang tidak memerlukan format khusus.
Berikut penjelasan dari masing-masing format nomor.
- General : Format standar yang digunakan pada setiap sel, ketika Anda mengetik sebuah nomor ke dalam sel, maka Excel akan menebak format angka yang paling tepat. Contoh: Ketik angka 1-2, sel akan menampilkan Short Date, 1/2/2016.
- Number : Format angka desimal. Contoh : Ketik angka 3, sel akan menampilkan 3.00.
- Currecy : Format untuk mata uang. Contoh : Ketik angka 4, sel akan menampilkan $4.00.
- Accounting : Seperti format mata uang, tetapi akan memberikan spasi antara simbol dan desimal. Contoh : Ketik angka 5, sel akan menampilkan format $ 5.00.
- Short Date : Format tanggal sebagai M/D/YYYY. Contoh : September 8, 2016, akan ditampilkan 9/8/2016.
- Long Date : Format tanggal sebagai Weekly, Month DD, Year. Contoh : Monday, December 5, 2016.
- Time : Format waktu sebagai HH/MM/SS dengan catatan AM atau PM. Contoh : 12:45:01 PM.
- Percentage : Format nomor bentuk desimal dan tanda persen. Contoh : Ketik angka 0.25, sel akan menampilkan 25.00%.
- Fraction : Format pecahan. Contoh : Ketik 1/4, sel akan menampilkan ¼.
- Scientific : Format notasi ilmiah. Contoh : Ketik 2000, sel akan menampilkan 20E+03.
- Text : Format teks, dengan rata (Alignment) sesuai format. Contoh :
- More Number Format : Untuk memodifikasi format yang tersedia. Contoh : Format mata uang dari $ menjadi IDR (rupiah).
Perhatikan contoh pemakaian format nomor berikut.
Langkah yang dapat dilakukan untuk membuat contoh di atas adalah sebagai
berikut.
-
Pada tab Home, klik menu drop-down
Number Format pada kelompok Number, dan pilih format yang
diinginkan. Misalnya kita memilih tanggal maka dapat menggunakan format
Short Date atau Long Date, namun yang akan dicontohkan
yaitu dengan menggunakan format tanggal untuk Indonesia, yaitu dengan
cara klik More Number Format.
Menu Number Format -
Maka akan tampil kotak dialog Format Cells, klik
Locale dan pilih Indonesian, kemudian tentukan format
tanggal, misalnya dipilih “14-03-2012”.
Format Cells - Pilih Date (sebelumnya short date menjadi date) dan masukkan tanggal, misalnya tanggal 06 Desember 2016, akan dituliskan dengan format “06-12-2016”.
-
Selanjutnya masukkan format Accounting dan masukkan nominal uang,
misalnya Rp. 5.000, sel akan menampilkan “IDR 5000”. Untuk melakukan
langkah ini atur juga di More Number Format. Pilih format
IDR untuk mata uang rupiah, dan tentukan jumlah desimal yang akan
digunakan, misalnya dipilih “0”. Decimal places dapat digunakan
ketika kita ingin menampilkan satuan angka di belakang koma.
Format Accounting - Ketik hingga akhir data yang dibutuhkan.
5. Multiple Worksheets
Setiap workbook secara default berisi satu lembar kerja
(worksheet). Ketika bekerja dengan sejumlah besar data, dapat membuat
beberapa lembar kerja untuk membantu mengatur buku kerja dan membuatnya
lebih mudah untuk menemukan konten. Lembar kerja juga dapat dikelompokan,
agar dapat menambahkan informasi dengan cepat ke beberapa lembar kerja
sekaligus.
Perhatikan contoh di bawah ini.
Pengaturan pada lembar kerja dibagi dalam beberapa bagian.
A. Menambah Baru

|
| Menambah Worksheet Baru |
Menambah lembar kerja baru dapat dilakukan dengan klik tombol
New Sheet yang berada di sebelah kanan lembar kerja.
B. Menyalin Lembar Kerja
Untuk menyalin lembar kerja yang sudah ada, dilakukan dengan cara:
-
Klik kanan dan pilih Move or Copy.
Move or Copy -
Maka akan muncul kotak dialog Move or Copy, pilih lokasi akan
ditempatkan. Pada contoh ini sheet yang baru akan ditempatkan sebelum
sheet 4. Kemudian beri tanda centang pada Create a copy.
Dialog Move or Copy -
Klik tombol OK, maka akan tampil hasil berikut.
Hasil
Setelah membut sheet baru, Namanya dapat diganti (rename)
sesuai dengan keinginan.
C. Memindahkan Lembar Kerja
|
|
| Sebelum dan Sesudah Dipindah |
Jika sheet yang telah dibuat kurang sesuai dengan keinginan, dapat
dipindahkan dengan melakukan geser (drag) ke posisi yang diinginkan.
Misalnya menggeser slide maret yang sebelumnya setelah Sheet4 menjadi
setelah Sheet Februari.
6. Formula
Salah satu fitur yang paling hebat di Excel adalah kemampuan untuk
menghitung informasi numerik menggunakan rumus (formula). Sama
seperti kalkulator, Excel dapat menambah, mengurangi, mengalikan, dan
membagi. Dalam pelajaran ini, kami akan menunjukkan cara menggunakan
referensi sel untuk membuat formula sederhana.
Excel menggunakan standar operator rumus, seperti tanda plus (+) untuk
penambahan, tanda minus (- ) untuk pengurangan, tanda bintang (*) untuk
perkalian, garis miring (/) untuk pembagian, dan sebuah tanda sisipan (^)
untuk eksponen. Semua rumus harus dimulai dengan tanda sama dengan (=). Hal
ini karena sel berisi rumus dan nilai yang akan dihitung.
Contoh :
Hitung nilai berikut menggunakan rumus di Excel!
- 3 + 5
- 8 - 4
- 2 x 6
- 6 : 3
- 22
Jawab :
Hasil perhitungan ditampilkan pada tabel berikut.
Untuk menghitung perhitungan di atas, lakukanlah langkah berikut.
- Ketik angka pertama (3, 8, 2, 6) di kolom A, ketik angka kedua (5, 4, 6, 3) di kolom B. Khusus untuk pemakaian eksponen dijadikan satu pada kolom A.
- Ketik tanda sama dengan (=) di kolom C.
- Klik sel yang akan dihitung pada kolom A, misalnya sel A1.
- Gunakan simbol yang sesuai pada operator yang digunakan.
- Klik sel yang akan dihitung pada kolom B, misalnya sel B1.
- Tekan tombol Enter.
Jika terdapat perubahan pada salah satu sel masukan maka hasilnyapun akan
berubah sesuai dengan masukan. Hal ini karena pengaruh referensi sel (Cell references), yang akan memperbarui data dalam lembar kerja tanpa harus menulis ulang
rumus. Perhatikan contoh berikut ini.
Pada contoh di atas, sel A1 dimodifikasi dengan cara mengubah nilai
dari 4 menjadi 456. Ketika ditekan tombol Enter, rumus pada sel C1 secara
otomatis akan menghitung ulang dan menampilkan nilai baru, dari nilai 9
menjadi nilai 461.
Jika hasil dari formula terlalu besar, akan ditampilkan pada sel
sebagai tanda pound (#######), bukannya nilai. Ini berarti kolom
tidak cukup lebar untuk menampilkan isi sel. Cukup lebarkan kolom untuk
menunjukkan isi sel.
7. Rumus Kompleks
Rumus sederhana adalah ekspresi matematika yang berisi satu operator,
seperti 4+7. Rumus kompleks adalah rumus yang berisi beberapa operator
matematika, seperti 4+ 6*7. Ketika terdapat lebih dari satu operasi dalam
formula, urutan operasi akan memberitahu Excel operasi yang akan dihitung
pertama kali. Dalam rangka menghitung rumus yang kompleks, perlu dipahami
urutan operasi sebagai berikut.
- Operasi yang di apit tanda kurung (...).
- Perhitungan eksponensial.
- Perkalian dan pembagian, manasaja yang lebih dahulu.
- Penambahan dan pengurangan, manasaja yang lebih dahulu.
Sekarang Kita gabungkan urutan operasi menjadi satu.
8. Fill Handle
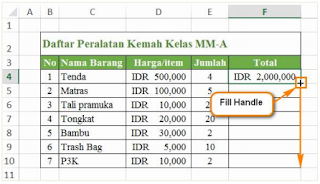
|
| Fill Handle |
Rumus juga dapat disalin ke sel yang berdekatan menggunakan fitur
fill handle, yang dapat menghemat banyak waktu dan usaha jika ingin
melakukan perhitungan yang sama dalam beberapa kali pada lembar kerja.
Fill handle adalah kotak kecil di sudut kanan bawah sel yang dipilih.
Perhatikan contoh berikut ini.
- Pilih sel yang berisi formula yang akan disalin. Klik dan tarik Fill Handle melalui sel-sel yang ingin diisi. Pada contoh berikut sel yang akan disalin adalah sel F4, yang ditarik ke bawah sampai dengan sel F10.
-
Setelah sampai pada sel F10, lepaskan mouse maka rumus akan
disalin ke sel yang dipilih.
Fill Handle Aksi
Tips Menulis Huruf Kapital di Setiap Kata pada Excel
Excel menyediakan fungsi yang dapat dapat membantu mengubah teks agar
menjadi kapital pada setiap awal kata, yaitu fungsi Proper. Fungsi
ini dapat membantu bekerja lebih cepat daripada menulis ulang teks yang akan
diubah.
Pada contoh berikut, tampilan nama siswa pada kolom C tidak mempunyai
format yang sama. Format tersebut akan diubah menjadi kapital di setiap awal
kata menggunakan proper pada kolom D, rumus yang dipakai adalah
=Proper(C3). Tarik ke bawah untuk mengkopi rumus.
Setelah mendapatkah hasil teks baru yang baru mempunyai format yang sama di
kolom D, tidak bisa dilakukan copy (Ctrl+C) dan paste (Ctrl+V) secara
langsung terhadap teks tersebut. Untuk melakukan paste,
klik kanan dan pilihlah Paste Values Only.
Sekarang kita memiliki kolom yang menampilkan nama-nama yang telah
dikoreksi, yang tidak tergantung pada formula atau sel referensi. Ini
berarti kita dapat menghapus kolom asli (kolom C). Hasil lembar kerja akan
terlihat rapi pada semua nama-nama menggunakan proper.
9. Relative dan Absolute Cell References
Referensi relatif (relative) dan referensi mutlak (absolute)
berbeda cara kerjanya ketika disalin dan diisi dengan sel lainnya. Referensi
relatif akan berubah ketika formula disalin ke sel lain. Sebaliknya,
referensi mutlak tetap konstan tidak peduli di mana mereka akan disalin.
A. Referensi Relatif
Secara default, semua referensi sel adalah referensi relatif. Ketika disalin
di beberapa sel, mereka berubah berdasarkan posisi relatif baris dan kolom.
Perhatikan contoh berikut ini.

|
| Referensi Relatif |
Pada contoh di atas, salin rumus pada sel F4 = D4*E4 dari baris F4 ke
baris F5 dan setelahnya dengan menggunakan fitur fill handle, rumus
pada sel F5 sampai dengan F10 berturut-turut adalah
F5 = D5*F5, F6= D6*F6, ..., dan F10=D10*F10.
Dapat disimpulkan bahwa referensi relatif sangat baik digunakan jika ingin
mengulang perhitungan yang sama di beberapa baris atau kolom.
B. Referensi Mutlak
Kadang kala tidak menginginkan berubahnya referensi sel ketika disalin ke
sel lain. Gunakan referensi mutlak untuk menjaga baris dan / atau kolom
tetap konstan. Referensi mutlak digunkana dengan penambahan tanda dolar ($).
Tanda ini dapat diletakkan sebelum referensi kolom, sebelum referensi baris,
atau keduanya.
Biasanya format yang sering digunakan adalah $A$2 ketika menggunakan
referensi absolut. Dua format yang lain lebih jarang digunakan. Perhatikan
contoh berikut ini.
Ditambahkan sebuah kolom dengan nama + biaya tidak terduga (BTT). BTT ini
diperkirakan sebesar 5% dari perkiraan harga per item. Untuk mengisinya
dapat dilakukan dengan cara sebagai berikut.
- Pilih sel di kolom +BTT, misalnya dipilih sel F5.
- Masukkan rumus untuk menghitung nilai yang diinginkan. Pada contoh ini digunakan rumus = (D5*E5)*$G$3, untuk membuat $G$3 sebagai referensi mutlak.
- Tekan tombol Enter pada keyboard. Rumus akan menghitung, dan hasilnya akan ditampilkan dalam sel.
- Gunakan fill handle untuk membuat referensi mutlak pada sel F6 sampai F10. Ketika kita klik salah satu sel tersebut akan memiliki sel referensi yang sama, yaitu sel G3. Jika terdapat sel pada F6 sd. F10 yang tidak menggunakan tanda dolar ($), maka terjadi suatu kesalahan, periksa ulang hingga benar.
Saat menulis rumus, tekan tombol F4 pada keyboard untuk beralih di antara
referensi relatif dan referensi mutlak. Ini adalah cara yang mudah untuk
memasukkan referensi absolut dengan cepat.
C. Menggunakan Referensi Sel pada Beberapa Lembar Kerja
Program Spreadsheet (Excel) memungkinkan untuk melakukan referensi pada
setiap sel dalam lembar kerja, yang dapat sangat membantu jika ingin
mereferensikan nilai tertentu dari satu lembar kerja ke yang lainnya. Untuk
melakukan ini, hanya perlu memulai referensi sel dengan nama lembar kerja,
diikuti oleh tanda seru (!). Misalnya, jika ingin merujuk sel A1 pada
Sheet1, maka akan diperoleh rujukan sel menjadi Sheet1! A1.
Jika nama worksheet memiliki spasi, Sertakanlah tanda kutip tunggal („ „) di
antara nama. Misalnya, jika ingin mereferensi sel A1 pada lembar kerja
bernama Anggaran Kemah, referensi sel tersebut akan menjadi
‘Anggaran Kemah’! A1.
Misalnya, seorang panitia kegiatan kemah membuat perencanaan anggaran biaya
kemah pada lembar kerja dengan nama “Rencana Anggaran”, referensinya kepada
sel yang nilainya telah dihitung pada lembar kerja “Kebutuhan Regu”. Dapat
dirujuk, tanpa menulis ulang rumus atau menyalin data dengan cara mengikuti
langkah-langkah sebagai berikut.
- Pilih sel yang ingin dirujuk, yaitu sel G12.
- Arahkan ke lembar kerja yang diinginkan, yaitu pada lembar kerja “Rencana Anggaran” pada sel D6. Ketik tanda sama dengan (=), nama sheet, diikuti oleh tanda seru (!), dan alamat sel. Pada contoh ini diketik = 'Kebutuhan Regu'!G12.
- Tekan tombol Enter pada keyboard. Nilai dari sel yang dirujuk akan muncul. Pada kondisi ini, jika nilai sel G12 pada lembar kerja “Kebutuhan Regu” berubah, secara otomatis nilai pada lembar kerja “Rencana Anggaran” akan diperbaharui.
10. Fungsi
Fungsi (function) adalah rumus yang telah ditetapkan untuk melakukan
perhitungan dengan menggunakan nilai-nilai tertentu dalam urutan tertentu.
Excel memiliki banyak fungsi umum yang dapat digunakan agar cepat menemukan
jumlah (sum), rata-rata (average), perhitungan (count),
nilai maksimum (max), dan nilai minimum (min) pada berbagai sel.
Untuk menggunakan fungsi dengan benar, harus dipahami bagian-bagian yang
berbeda dari sebuah fungsi dan cara membuat argumen untuk menghitung
nilai-nilai dan referensi sel.
Bagian-bagian Fungsi
Supaya bekerja dengan cara yang benar, fungsi harus ditulisdengan cara
tertentu, yang disebut sintak (syntaks). Sintak dasar untuk fungsi
adalah tanda sama dengan (=), nama fungsi (misalnya SUM), dan satu atau
lebih argumen. Argumen berisi informasi yang ingin dihitung. Contoh di bawah
ini adalah fungsi yang menambah nilai dari rentang sel B2:B8.
Argumen dapat merujuk pada sebuah sel atau rentang sel, dan harus ditutup
dengan tanda kurung. Dapat melakukan penyertaan satu argumen atau beberapa
argumen, tergantung pada sintaks yang diperlukan untuk fungsi. Jika ingin
menggunakan beberapa argumen pisahkan dengan koma. Contoh, fungsi
= SUM(B2:B4, C2:C3, D2), yang akan menambahkan nilai-nilai semua sel
dalam tiga argumen.
Menggunakan Fungsi
Terdapat berbagai fungsi yang tersedia di Excel. Berikut adalah beberapa
fungsi yang paling umum yang akan digunakan.
- SUM: Fungsi ini menambahkan semua nilai dari sel-sel dalam argumen.
- AVERAGE: Fungsi ini menentukan nilai rata-rata yang ada dalam argumen, dengan cara menghitung jumlah dari sel-sel kemudian membagi nilai tersebut dengan jumlah sel dalam argumen.
- COUNT: Fungsi ini menghitung jumlah sel dengan data numerik dalam argumen. Paling cocok digunakan untuk menghitung dengan cepat nilai dalam rentang sel.
- MAX: Fungsi ini menentukan nilai sel tertinggi yang terdapat dalam argumen.
- MIN: Fungsi ini menentukan nilai sel terendah yang terdapat dalam argumen.
Untuk menggunakan rumus di atas, ketik secara langsung atau menggunakan
fitur AutoSum yang terdapat pada tab Home atau tab Formulas.
Perhatikan contoh berikut ini.
Contoh tersebut memiliki beberapa bagian yang belum terisi, yaitu pada Total,
Rata-Rata, Nilai Terendah, Nilai Tengah, dan Nilai Tertinggi. Dapat diitung
dengan memanfaatkan rumus sebagai berikut.
A. Fungsi Sum
Digunakan untuk menghitung nilai total dengan langkah sebagai berikut.
- Pilih sel yang akan diberi fungsi Sum, yaitu I3.
-
Masukkan rumus Sum, contoh ini digunakan AutoSum yang
terdapat pada tab Home. Klik AutoSum dan pilih
Sum yang berada di kelompok editing.
AutoSum - Secara otomatis sel I3 akan menampilkan rumus =SUM(D3:H3).
- Tekan tombol Enter maka akan tampil nilai 450, nilai total untuk siswa dengan nama Asif Safa‟at.
- Gunakan fill handle untuk membuat nilai total siswa lainnya.
B. Fungsi Average
Digunakan untuk menghitung rata-rata dengan langkah sebagai berikut.
- Pilih sel yang akan diberi fungssi Sum, yaitu J3.
-
Masukkan rumus Average, contoh ini digunakan
AutoAverage yang terdapat pada tab Home. Klik
AutoSum dan pilih Average yang berada di kelompok
editing.
AutoAverage - Secara otomatis sel J3 akan menampilkan rumus =AVERAGE(D3:H3).
- Tekan tombol Enter maka akan tampil nilai 90, nilai rata-rata untuk siswa dengan nama Asif Safa‟at.
- Gunakan fill handle untuk membuat nilai rata-rata siswa lainnya.
C. Fungsi Min
Digunakan untuk menghitung nilai terendah dengan cara sebagai berikut.
- Pilih sel yang akan diberi fungsi Min, yaitu D13.
-
Masukkan rumus Min, contoh ini digunakan AutoSum yang
terdapat pada tab Home. Klik AutoSum dan pilih Min yang
berada di kelompok editing.
AutoSum Min - Secara otomatis sel D13 akan menampilkan rumus =Min(D3:D12).
- Tekan tombol Enter maka akan tampil nilai 70, nilai minimum untuk siswa yang mengikuti Kuis 1.
- Gunakan fill handle ke kanan untuk menentukan nilai minimum pada nilai ulangan lainnya.
D. Fungsi Median
Digunakan untuk menghitung nilai tengah dengan cara sebagai berikut.
- Pilih sel yang akan diberi fungsi Median, yaitu D14.
-
Masukkan rumus Median, contoh ini digunakan AutoSum yang
terdapat pada tab Home. Klik AutoSum dan pilih
More Functions.
More Function -
Maka akan tampil kotak dialog Insert Function. Ketik Median pada
kotak pencarian dan tekan tombol Go. Didapatkan hasil bahwa
Median terletak pada kategori Statistical.
Dialog Insert Function -
Klik tombol OK, maka akan muncul kotak dialog
Function Arguments, masukkan rentang sel yang akan dihitung pada
Number1, yaitu D3:D12.
Dialog Function Arguments - Tekan tombol Enter maka akan tampil nilai 80, nilai tengah untuk siswa yang mengikuti Kuis 1.
- Gunakan fill handle ke kanan untuk menentukan nilai tengah pada nilai ulangan lainnya.
E. Fungsi Max
Digunakan untuk menghitung nilai tertinggi dengan cara sebagai berikut.
- Pilih sel yang akan diberi fungsi Max, yaitu D15.
- Masukkan rumus Max, contoh ini digunakan AutoSum yang terdapat pada tab Home. Klik AutoSum dan pilih Max yang berada di kelompok editing.
- Secara otomatis sel D15 akan menampilkan rumus =Max(D3:D12).
- Tekan tombol Enter maka akan tampil nilai 85, nilai maksimum untuk siswa yang mengikuti Kuis 1.
- Gunakan fill handle ke kanan untuk menentukan nilai maksimum pada nilai ulangan lainnya.
F. Fungsi Sumproduct
Dengan bantuan Excel, memungkinkan untuk menghitung rata-rata dengan mudah,
yaitu dengan menggunakan fungsi Average. Akan tetapi bagaimana jika
beberapa nilai mempunyai bobot daripada yang lain. Misalnya, dalam suatu
kelas terdiri dari berbagai aspek penilaian untuk sebuah mata pelajaran,
antara lain kuis, tugas, ujian tengah semester, ujian akhir semester, dan
proyek akhir. Masing-masing aspek penilaian memiliki bobot yang berbeda.
Pada kondisi ini, perlu dilakukan perhitungan terhadap bobot rata-rata
dengan memanfaatkan fungsi Sumproduct sebagai berikut.
Untuk menghitung bobot rata-rata, diperlukan dua bagian. Bagian pertama
adalah bobot, pada contoh ini bobot berada di sel D3:I3. Bagian kedua
adalah adalah nilai untuk setiap tugas atau tes, pada contoh ini adalah skor
nilai yang berada di bawah sel D4 dan I4 (D5:I14). Bobot yang
mempunyai skor nilai yang tinggi akan memiliki pengaruh yang besar terhadap
hasil akhir. Selanjutnya lakukan perhitungan dengan langkah-langkah sebagai
berikut.
- Pilih sel yang akan diberi fungsi Sumproduct, yaitu sel J5.
-
Fungsi Sumproduct memiliki sintak sebagai berikut.
Ketik rumus yang dibutuhkan, yaitu : Digunakan referensi sel mutlak agar referensi sel tidak berubah ketika disalinSintak Rumus Fungsi Sumproduct - Tekan tombol Enter, akan dihasilkan nilai skor akhir 88.5 untuk siswa Asif Safa‟at.
- Buatlah fill handle untuk mendapatkan nilai sel J6 sampai dengan J14.
G. Fungsi Logika IF
Fungsi logika IF digunakan untuk melakukan pemilihan berdasarkan kondisi
tertentu. Misalnya, siswa yang mendapat nilai rata-rata lebih dari atau sama
dengan 70 maka siswa tersebut lulus, jika tidak memenuhi kondisi tersebut
maka tidak lulus.
Untuk memenuhi kondisi di atas, lakukan hal-hal sebagai berikut.
H. Fungsi Library
Saat ini terdapat banyak fungsi dalam Excel, yang sebagian besar
penggunaannya tergantung pada jenis data dan isi buku kerja. Tidak perlu
untuk mempelajari setiap fungsi, tetapi mengekspolari beberapa jenis
function akan membantu ketika membuat proyek baru. Bahkan dapat menelusuri
fungsi berdasarkan kategori, seperti Financial, Logical,
Text, dan Date & Time.
Kelompok Function Library berada pada tab Formulas pada
Ribbon.
Pada kelompok function library terdapat beberapa jenis fungsi yang
dikategorikan menjadi kelompok berikut.
- Insert Function: Fitur ini dapat digunakan untuk melakukan pencarian fungsi dengan menggunakan kata kunci.
- AutoSum: Perintah AutoSum digunakan secara otomatis membuat fungsi umum, seperti SUM, AVERAGE dan COUNT.
- Recently Used: Kategori ini memberikan akses ke fungsi yang baru saja digunakan.
- Financial: Kategori Financial berisi fungsi untuk perhitungan keuangan seperti menentukan pembayaran (PMT) atau tingkat suku bunga untuk pinjaman (RATE).
- Logical: Fungsi ini untuk nilai atau kondisi (IF). Sebagai contoh, jika nilai lebih dari atau sama dengan 70, tampilkan keterangan “Lulus”; jika kurang dari 70 tampilkan keterangan “Tidak Lulus”.
- Text: Kategori Text berisi fungsi yang mengolah teks di dalam argumen untuk melakukan tugas-tugas tertentu, seperti mengubah teks menjadi huruf kecil (LOWER) atau mengganti teks (REPLACE).
- Date and Time: Kategori Date and Time berisi fungsi yang mengelola tanggal dan waktu dan akan mengembalikan hasil seperti tanggal dan waktu (NOW) atau detik (SECOND).
- Lookup and Reference: Kategori Lookup and Reference berisi fungsi yang akan mengembalikan hasil dalam menemukan dan mereferensikan informasi. Misalnya, dapat menambahkan hyperlink ke sel (HYPERLINK) atau mengembalikan nilai dari baris tertentu dan persimpangan kolom (INDEX).
- Math and Trig: Kategori Math and Trig termasuk fungsi untuk argumen numerik. Misalnya, dapat membulatkan nilai (ROUND), menemukan nilai Pi (PI), perkalian (PRODUCT), dan subtotal (SUBTOTAL).
- More Functions: More Functions berisi fungsi tambahan di bawah kategori, misalnya untuk Statistik, Engineering, Cube, Information dan Compatibility.
11. Freeze Panel
Setiap kali bekerja dengan banyak data, kemungkinan akan mengalami
kesulitkan untuk membandingkan informasi dalam buku kerja. Untungnya, Excel
mencakup beberapa alat yang dapat mempermudah untuk melihat konten dari
berbagai bagian lembar kerja pada saat yang sama, termasuk kemampuan untuk
membekukan panel (freeze panes) dan membagi (split) lembar
kerja.
Perhatikan contoh berikut!
Contoh di atas adalah contoh freeze pada baris. Freeze baris
pada contoh ini digunakan untuk menggulirkan daftar nilai siswa paling atas
sampai nama paling bawah, yang mana akan memudahkan jika melakukan
modifikasi terhadap nilai yang masuk. Untuk menambahkan freeze baris
gunakan langkah sebagai berikut.
-
Pilih baris yang berada di bawah baris yang ingin diberi fitur
freeze. Dalam contoh ini, kita ingin menggunakan freeze pada
baris 1 dan 2, sehingga kita akan memilih baris ketiga.
Memilih Baris -
Pada tab View, klik Freeze Panes dan pilih
Freeze Panes, yang terdapat pada bagian paling atas.
Freeze Panes - Baris akan menjadi freeze. Gulir ke bawah worksheet sambil terus melihat baris 1 dan 2.
Jika ingin mengembalikan baris yang di freeze, klik
Freeze Panes dan pilih Unfreeze Panes.
Selain menggunakan freeze pada baris, juga dapat menggunakan
freeze pada kolom. Dengan langkah yang sama, pilih kolom pada awal
memilihnya.
12. View Option
Jika buku kerja berisi banyak konten, terkadang bisa sulit untuk
membandingkan bagian yang berbeda. Excel memiliki piliha tambahan untuk
membuat lembar kerja lebih mudah untuk dilihat dan dibandingkan. Untuk
memilih tampilan tersebut klik tab View, dan pilih mode yang
diinginkan. Misalnya, buka jendela baru (New Window) untuk membukan
jendela baru pada buku kerja atau membagi lembar kerja ke panel terpisah
(Split).
Jika dipilih New Window maka lembar kerja akan ditampilkan menjadi
dua sebagai berikut.
Jika dipilih Split maka lembar kerja akan ditampilkan sebagai berikut.
13. Sorting Data
Ketika menambahkan lebih banyak konten ke worksheet, pengorganisasian
informasi akan menjadi sangat penting. Lembar kerja dapat dengan cepat
diatur ulang dengan mengurutkan (sorting) data. Misalnya, ingin
mengatur daftar informasi kontak berdasarkan nama lengkap. Konten dapat
diurutkan berdasarkan abjad, numerik, dan dengan banyak cara lain.
Jenis pengurutan terdiri dari dua bagian sebagai berikut.
A. Pengurutan Sheet
Pengurutan sheet akan mengatur semua data di lembar kerja berdasarkan satu
kolom. Informasi terkait di setiap baris akan diurutkan bersama ketika
pengurutan diterapkan. Pada contoh di bawah ini, kolom
Nama Peserta (kolom C) telah dibuat urut agar menampilkan nama-nama
sesuai abjad.
Lakukan langkah sebagai berikut untuk mengurutkan data seperti gambar di
atas.
-
Pilih sel pada kolom yang ingin diurutkan. Dalam contoh kita, kita akan
pilih sel C4.
Memilih Sel -
Pengurutan untuk contoh ini adalah dari A ke Z, dan dapat dilakukan
melalui tab Home atau tab Data. Pada contoh ini akan dicontohkan pada
tab Data, klik A to Z.
Kelompok Sort & Filter - Lembar kerja akan diurutkan sesuai dengan abjad. Selain mengurutkan data pada kolom “Nama Peserta”, juga dapat mengurutkan pada kolom lainnya.
B. Pengurutan Range
Pengurutan range akan mengurutkan data dalam rentang sel, yang akan sangat
membantu ketika mengerjakan lembar yang berisi beberapa tabel. Pengurutan
range tidak akan mempengaruhi konten lainnya pada lembar kerja. Perhatikan
contoh data Ukuran Pakaian yang diurutkan menggunakan kisaran sel
berikut.
Pada contoh di atas, kolom ukuran pakaian (kolom D) telah dibuat urut dari
kecil ke besar, Small, Medium, Large, dan X-Large. Untuk membuatnya dapat
dilakukan dengan langkah-langkah sebagai berikut.
-
Pilih rentang sel yang ingin diurutkan. Dalam contoh kita, kita pilih
rentang sel B2: E42.
Memilih Rentang Sel -
Pilih tab Data pada Ribbon, lalu klik perintah Sort.
Sort -
Kotak dialog Sort akan muncul. Pilih kolom yang ingin diurut,
misalnya kolom “Ukuran Pakaian”, kemudian pada Order pilih
Custom List.
Custom List - Ketik daftar baru yang diinginkan pada List entries.
-
Klik tombol Add hingga daftar baru masuk ke Custom List.
Add Custom List - Klik tombol OK.
- Daftar baru akan tampil di menu Order, klik tombol OK maka tampilan kolom “Ukuran Pakaian” akan tampil sesuai urutan yang bar dibuat.
14. Filtering Data
Jika lembar kerja berisi banyak konten, bisa jadi sulit untuk menemukan
informasi dengan cepat. Filter dapat digunakan untuk mempersempit data dalam
lembar kerja, sehingga dapat melihat hanya informasi yang dibutuhkan.
Perhatikan contoh melakukan filter untuk mendapatkan data peserta yang telah
melunasi pembayaran pemesanan kaos. Setelah itu data diurutkan berdasarkan
tanggal lama hingga tanggal terbaru pada tanggal pembayaran.
Cara membuat filter pada contoh di atas yaitu sebagai berikut.
- Agar penyaringan dilakukan dengan benar, lembar kerja harus menyertakan baris header (header row), yang akan digunakan untuk mengidentifikasi nama masing-masing kolom. Dalam contoh ini digunakan nama kolom No, Nama Anggota, Ukuran Pakaian, Status Pembayaran dan Tanggal Pembayaran.
- Pilih masing-masing nama kolom tersebut dengan cara blok. Pada contoh ini digunakan freeze sehingga tidak semua data bisa ditampilkan.
- Klik tab Data, pilih Filter, maka akan muncul tanda panah ke bawah di akhir setiap nama kolom.
- Klik tanda panah ke bawah pada Status Pembayaran, maka akan muncul pilihan menu tanda centang pada Select All, Belum Lunas, dan Lunas. Hilangi tanda centang pada Belum Lunas dengan cara klik.
- Klik tanda panah ke bawah pada Tanggal Pembayaran, pilih Sort Oldest to Newest untuk menampilkan tanggal pembayaran dari awal.
Ketika data yang dilakukan filter pada jenis format tanggal, dapat dilakukan
filter lanjutan dengan klik Date Filter, dan pilih cara pengurutan
data yang diinginkan, misalnya pilih This Week untuk menampilkan data
pembayaran minggu ini.
Jika telah selesai melakukan filter, dapat dihapus dengan cara klik
Filter yang berada di tab Data. Data akan kembali ke kondisi
terakhir setelah dilakukan pemfilteran.
15. Group dan Subtotal
Lembar kerja dengan konten yang banyak kadang-kadang menjadi luar biasa dan
bahkan menjadi sulit ketika dibaca. Untungnya, Excel dapat mengatur data ke
dalam kelompok/grup (group), sehingga dapat dengan mudah menampilkan
dan menyembunyikan bagian tertentu dari lembar kerja. Untuk meringkas kelompok
yang berbeda dapat menggunakan perintah subtotal dan membuat garis besar pada
lembar kerja.
A. Mengelompokkan Baris atau Kolom
Baris atau kolom dapat dikelompokkan agar memudahkan dalam mengelola konten.
Perhatikan contoh berikut.
Untuk mengelompokkan kolom seperti gambar di atas, lakukan langkah berikut.
-
Pilih baris atau kolom yang ingin dikelompokan. Pada contoh kita, kita
akan pilih kolom C dan D.
Pilih Baris atau Kolom -
Pilih tab Data pada Ribbon, lalu klik perintah Group yang
berada di kelompok Outline untuk membuat grup. Jika ingin mengembalikan
ke posisi sebelum di jadikan grup, klik Ungroup.
Group Ungroup -
Setelah dibuat grup, tampilan pengaturannya dapat disembunyikan dan
ditampilkan dengan klik tombol Hide detail. Berikut adalah contoh
tampilan ketika grup disembunyikan, yang hanya tampil kolom B dan D.
Tombol Hide Detail
B. Membuat Subtotal
Bila membuat subtotal, lembar kerja akan dibagi ke dalam beberapa tingkatan.
Antar-tingkatan ini dapat dialihkan agar dapat mengontrol dengan cepat berapa
banyak informasi yang ditampilkan di lembar kerja dengan mengklik tombol Level
di sebelah kiri lembar kerja. Dalam contoh ini, kita akan beralih di antara
ketiga tingkatan pada kolom Status Pembayaran.

|
| Level 2 |

|
| Level 3 Yang Tampil Menggunakan Split |
Untuk dapat beralih antar level dengan menggunakan subtotal, dapat mengikuti
langkah-langkah berikut.
-
Pilih tab Data, kemudian klik Subtotal yang berada di kelompok
Outine.
Subtotal -
Kotak dialog Subtotal akan muncul. Klik tanda panah ke bawah pada
At each change in: untuk menentukan kolom mana yang ingin
dijumlahkan. Klik tanda panah ke bawah pada Use function: untuk
menentukan jenis fungsi yang digunakan. Pada
Add subtotal to: pilih kolom di mana penghitungan subtotal
tersebut ingin dimunculkan. Dalam contoh ini, dipilih
Status Pembayaran, fungsi Count, dan mencentang
Status Pembayaran.
Dialog Subtotal - Klik tombol OK.
Setelah subtotal selesai dibuat, dapat beralih ke dalam level 1, 2, atau 3
denggan cara klik nama level pada tampilan.
Untuk mengahapus subtotal, klik Subtotal pada tab Data,
kemudian klik tombol Remove all. Data akan kembali ke bentuk normal,
tanpa ada level.
16. Tabel
Setelah memasukkan informasi ke dalam lembar kerja, dapat dilakukan
pemformatan data sebagai sebuah tabel. Tabel digunakan untuk meningkatkan
tampilan dan nuansa dari buku kerja, membantu mengatur konten, dan membuatnya
menjadi lebih mudah digunakan. Excel memiliki beberapa alat dan gaya tabel
yang telah ditetapkan, yang memungkinkan untuk membuat tabel dengan cepat dan
mudah. Perhatikan contoh berikut ini.
Lakukan langkah berikut untuk memformat tabel sesuai dengan gambar di atas.
-
Pilih sel yang ingin diformat sebagai tabel. Pada contoh kita, kita akan
memilih rentang sel B3: F10.
Memilih Sel -
Pada tab Home, klik perintah Format as Tabel yang terdapat
di kelompok Styles. Akan tampil styles, pilih “Table Syles Light
14”.
Memilih Table Styles -
Sebuah kotak dialog Fomat As Table akan muncul, untuk
mengkonfirmasikan area sel terpilih untuk dibuat tabel. Klik tombol
OK jika sudah benar, jika belum ketik area yang akan dibuat
tabel.
Dialog Format as Table -
Ketika di klik di salah satu sel atau semua area tabel secara otomatis
akan muncul tab Design, dan jika diinginkan, dapat menambahkan
pilihan yang disediakan. Misalnya ditambahakan jumlah total dengan cara
klik Total Row, maka akan muncul tanda centang.
Total Row - Gunakan Autofit Column Width untuk mengatur lebarnya.
Menghapus Tabel
Setelah Tabel selesai dibuat, dapat dilakukan modifikasi jika diperlukan.
Misalnya dapat ditambahkan kolom atau baris, memilih styles yang
lain, atau ingin menghilangkan tabel. Untuk menghilangkannya gunakan cara
sebagai berikut.
17. Grafik dan Diagram
Tidak mudah untuk menafsirkan lembar kerja Excel yang berisi banyak data.
Penyajian dalam bentuk grafik/diagram (chart) memungkinkan untuk
menggambarkan lembar kerja secara grafis, yang membuat mudah dalam
memvisualisasikan perbandingan dan tren.
Proses pembuatan grafik dapat dibagi menjadi 4 tahap, yaitu menentukan data
yang ingin disampaikan, mengatur data, menyiapkan grafik, dan format
diagram. Hal yang paling penting adalah mengetahui dengan jelas alasan dan
tujuan membuat diagram/grafik, lalu memilih jenis diagram/grafik yang
sesuai. Setidaknya terdapat 6 alasan umum sebagai pertimbangan dalam
menyajikan data dalam bentuk diagram/grafik. Alasan – alasan tersebut adalah
untuk :
- Melakukan perbandingan data;
- Menunjukkan distribusi data;
- Menjelaskan bagian dari keseluruhan;
- Menunjukkan kecenderungan dari waktu ke waktu;
- Mengetahui penyimpangan; dan
- Memahami hubungan antara data yang satu dengan lainnya.
Alasan pembuatan grafik dapat dijadikan sebagai bahan pertimbangan dalam
menentukan jenis grafik yang akan dibuat. Excel memiliki beberapa jenis
diagram/grafik yang berbeda, yang memungkinkan untuk memilih salah satu yang
paling sesuai dengan data. Masing-masing memiliki keuntungan tersendiri, untuk
menggunakan secara efektif, harus memahami bagaimana grafik yang berbeda
digunakan. Berbagai jenis grafik yang disediakan yaitu Kolom (Column),
Garis (Line), Pie, Batang (Bar), Area, dan Permukaan
(Surface).
a. Grafik Kolom
Grafik kolom menggunakan batang vertikal untuk merepresentasikan data.
Grafik jenis ini dapat bekerja dengan berbagai jenis data, akan tetapi yang
paling sering digunakan untuk membandingkan informasi.
b. Grafik Garis
Grafik garis ideal untuk menampilkan tren. Terdapat titik data saling yang
terhubung dengan garisgaris, yang membuat mudah untuk melihat apakah nilai
meningkat atau menurun dari waktu ke waktu. Misalnya :
c. Diagram Pie
Diagram pie mempermudah dalam membandingkan proporsi. Setiap nilai
ditampilkan sebagai sepotong kue, sehingga mudah untuk melihat nilai-nilai
yang membentuk persentase keseluruhan. Jenis ini hanya menerima sebuah data
series, pada contoh ini menggunakan data penerimaan siswa baru SMK Pembangunan
Bangsa hanya pada tahun 2016.
d. Diagram Batang
Grafik batang hampir seperti grafik kolom, namun jenis ini menggunakan
batang horizontal sedangkan grafik kolom menggunakan batang vertikal.
e. Grafik Area
Grafik area menyerupai grafik garis, kecuali daerah bawah garis yang terisi.
f. Grafik Permukaan
Grafik permukaan memungkinkan untuk menampilkan data pada tampilan 3 Dimensi.
Grafik ini sangat tepat digunakan untuk data dalam skala besar, yang
memungkinkan untuk melihat berbagai informasi pada saat yang sama.
Selain mengetahui jenis grafik, perlu dipahami cara membaca grafik. Grafik
mengandung beberapa unsur atau bagian yang berbeda, yang dapat membantu
menginterpretasikan data.
Berikut penjelasan dari masing-masing bagian grafik di atas.
- Chart Title: Judul pada grafik.
- Vertical Axis: Sumbu vertikal, juga dikenal sebagai sumbu y, adalah bagian vertikal dari grafik yang mengukur nilai dari kolom. Pada contoh ini, nilai yang terukur adalah jumlah siswa yang diterima pada masing-masing kompetensi keahlian.
- Horizontal Axis: Sumbu horisontal, juga dikenal sebagai sumbu x, adalah bagian horisontal dari grafik yang mengidentifikasi kategori pada grafik. Pada contoh ini, menunjukkan kelompok penerimaan per tahun.
- Data Series: Seri data terdiri dari titik-titik data terkait dalam sebuah grafik. Pada contoh ini, seperti yang kita lihat dalam legenda, kolom perak (silver) mewakili penerimaan siswa baru pada kompetensi keahlian tata busana pada tahun 2013.
- Legend: Legenda mengidentifikasi setiap serial data yang mewakili masing-masing warna grafik. Dalam contoh ini, legenda mengidentifikasikan kompetensi keahlian yang berbeda pada grafik.
A. Menambahkan Grafik
Untuk menambahkan gafik di Excel lakukan langka-langkah berikut ini.
-
Pilih sel yang ingin dibuat grafiknya, termasuk judul kolom dan label
baris. Sel-sel ini akan menjadi sumber data grafik. Pada contoh ini,
dipilih sel B2: F6.
Memilih Sel -
Dari tab Insert, klik Chart yang diinginkan. Dalam contoh kita,
kita akan pilih Column dan format 2D. Jika tidak yakin jenis
grafik apa yang akan digunakan, pilih Recommended Charts yang
akan memilihkan format grafik berdasarkan format nomor yang digunakan.
Memilih Chart -
Grafik yang dipilih akan ditampilkan dalam lembar kerja. Berikut ini
contoh tampilan awal tabel kolom sebelum dimodifikasi.
Tampilan Grafik Yang Belum Dimodifikasi
Setelah memasukkan grafik, dapat melakukan pengaturan agar grafik lebih
menarik. Pengaturan yang dapat dilakukan antara lain sebagai berikut.
B. Menambah Elemen, Layout dan Style Grafik
Elemen grafik dapat ditambahkan, seperti judul grafik, legenda, dan label
data agar grafik lebih mudah dibaca. Perhatikan contoh berikut ini.
Untuk menambahkan elemen berupa legend dan style sesuai
tampilan di atas, lakukan langkah berikut ini.
- Klik grafik yang akan diubah maka muncul tab Design dan tab Format.
- Pada tab Design, klik Add Chart Element kemudian pilih Legend. Tentukan posisi legend di sebelah kanan, pilih Right. Add chart element akan menambahkan elemen satu per satu, dapat menambahkan beberapa elemen sekaligus dengan menggunakan Quick Layout. Klik Quick Layout dan pilih Layout 1 untuk menambahkan legend di sebelah kanan.
- Style grafik terdapat di kelompok Chart styles. Pada contoh ini, digunakan format “Styles 10” pada chart styles.
- Untuk menambahkan elemen grafik, dapat menggunakan tombol shortcut agar pemformatan grafik dapat dilakukan dengan cepat, mengubah style grafik, dan menyaring data grafik. Klik grafik agar tombol shortcut sebelah kanan tampil.
C. Menukar Baris / Kolom dan Memilih Data
Terkadang diinginkan pengubahan kelompok data grafik dengan cara menukar
tampilan baris dan kolom. Misalnya, pada contoh ini kita akan membalik baris
dan kolom sehingga baris tahun berganti dengan kolom kompetensi keahlian,
yang diketahui mudah dengan melihat legend.
Untuk mengubah posisi baris dan kolom, lakukanlah langkah berikut ini.
- Pilih grafik yang ingin diubah.
-
Dari tab Design, klik Switch Row / Column.
Switch Row / Column -
Jika diklik Select Data di sebelah kanan
Switch Row/Column, data yang akan dibuat grafik dapat ditentukan.
Posisi baris dan kolom juga dapat diubah dengan cara menekan tombol
Switch Row/Column.
Dialog Select Data Source
D. Mengubah Tipe Grafik
Jika grafik yang sudah dibuat kurang begitu cocok, dapat beralih ke jenis
grafik yang lain. Pada contoh ini, akan diubah dari grafik kolom 2 Dimensi
menjadi grafik kolom 3 Dimensi.
Agar dapat mengubahnya, lakukan langkah berikut ini.
18. Conditional Formatting
Jika memiliki lembar kerja dengan ribuan baris data. Hal ini akan
menyulitkan apabila ingin melihat pola dan tren pada informasi yang ada.
Serupa dengan grafik, format bersyarat (conditional formatting)
menyediakan cara lain untuk memvisualisasikan data dan membuat lembar kerja
lebih mudah untuk dipahami.
Format bersyarat menerapkan pemformatan seperti warna, ikon, dan data bar
pada satu sel atau lebih berdasarkan nilai sel. Untuk melakukan ini, harus
membuat aturan format bersyarat. Misalnya, jika nilai tugas mempunyai nilai
lebih dari 90, maka sel akan berwarna hijau. Dengan menerapkan aturan ini,
dapat melihat dengan cepat sel yang berisi nilai lebih dari 90.
Perhatikan contoh berikut.
Untuk membuat tampilan seperti di atas, lakukan langkah sebagai berikut.
- Pilih sel yang akan dibuat format bersyarat, blok sel D3:J14.
- Pada tab Home, klik Conditional Formatting, maka sebuah kotak dialog akan muncul. Pilih Highlight Cells Rules dan pilih Greater Than.
- Kotak dialog Greather than akan muncul, ketik angka 90 pada format cells that are Greater Than. Kemudian pilih Green Fill with Dark Green Text.
- Ketik tombol OK.
Pilihan lain yang tersedia pada format bersyarat adalah menggunakan beberapa
format yang telah ditetapkan, yaitu Data Bars, Color Scales,
dan Icon Sets sebagai berikut.
Jika menggunakan lebih dari satu kondisi format bersyarat, dapat dilakukan
pengaturannya pada menu Manage Rules sebagai berikut.
Menghapus Conditional Formatting
Menghapus format bersyarat dapat dilakukan dengan pada menu Clear Rules dan
pilih salah satu:
Itu saja artikel kali ini, bagikan artikel ini kepada teman-teman apabila
sangat bermanfaaat. Semoga bermanfaat, sampai jumpa di artikel selanjutnya.
Please Support Us!
Kata Kunci :
- Fitur-fitur yang ada di microsoft excel
- Cara menggunakan fitur-fitur microsoft excel
- Microsoft excel


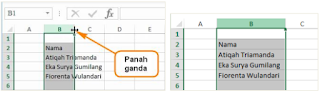




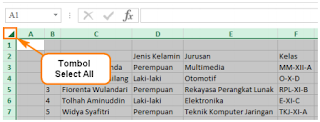



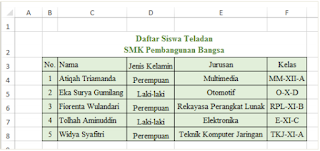
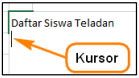
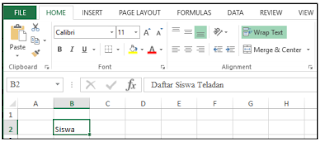







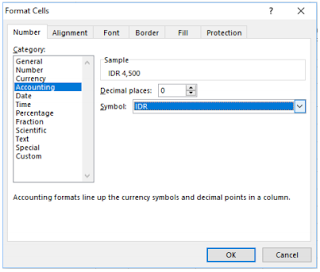
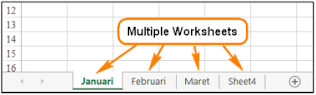
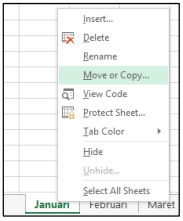

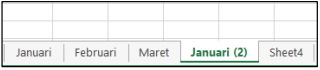
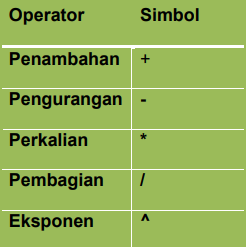


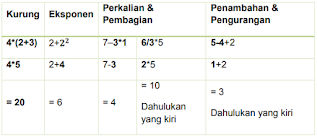

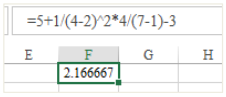

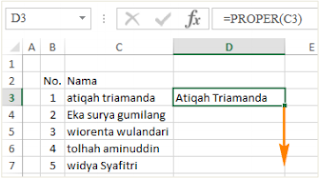
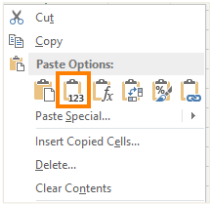

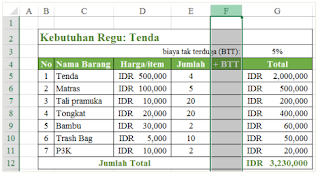







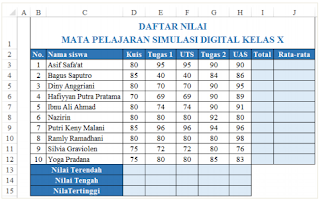



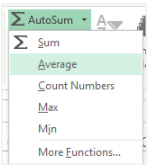


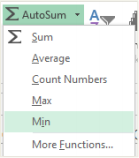


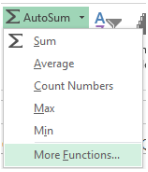

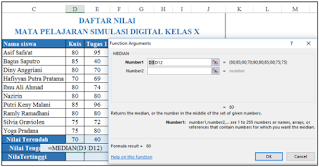






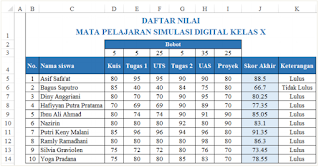





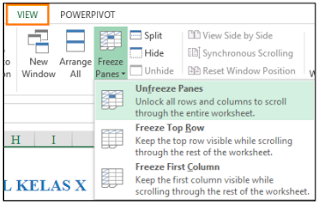
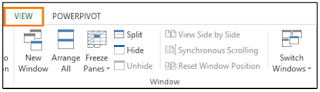
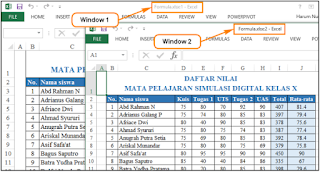
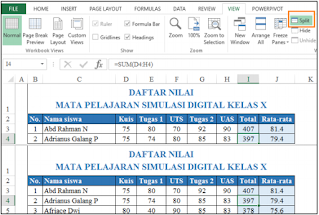
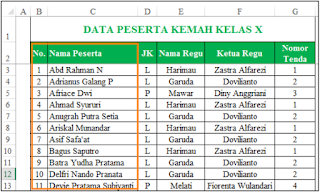



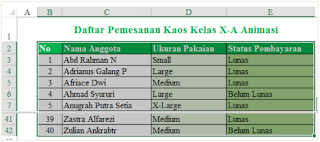

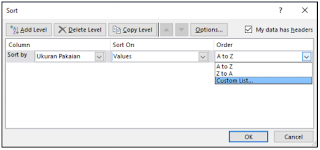
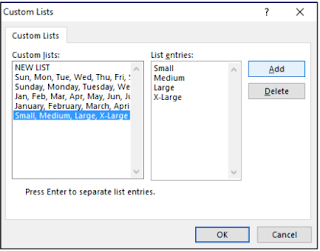

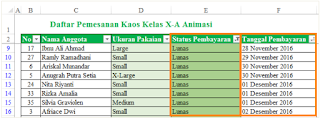




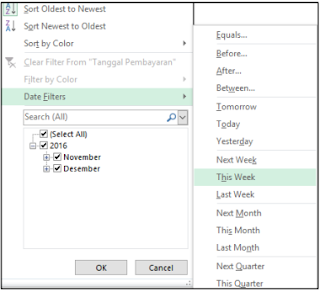

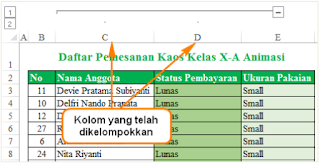
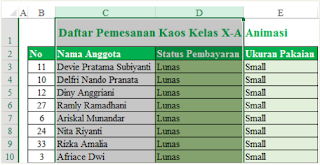
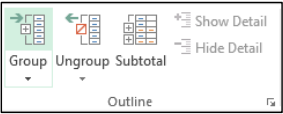
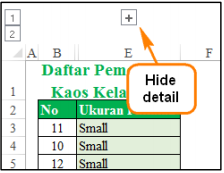

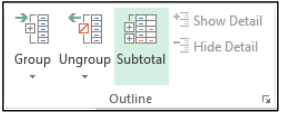


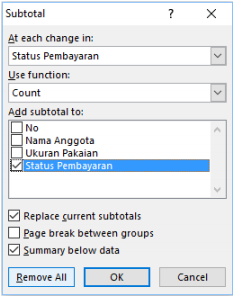



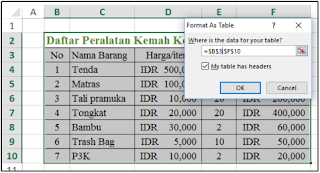
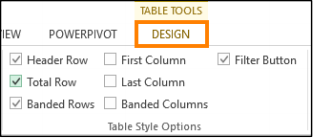


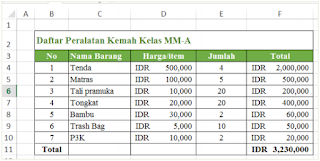
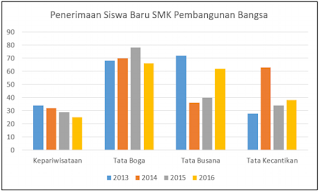


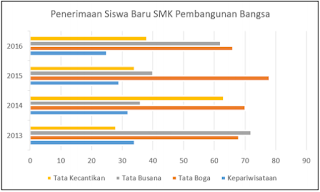

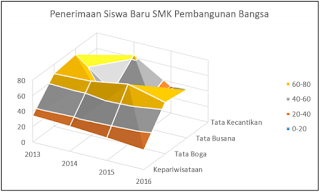


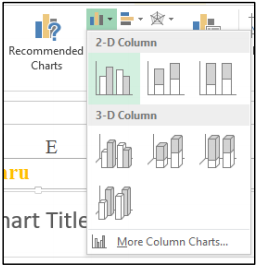
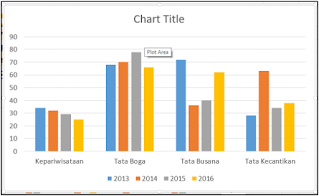






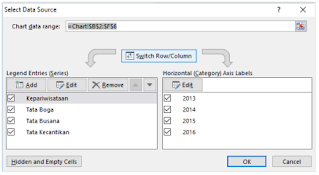
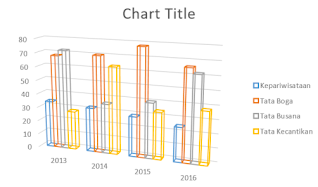
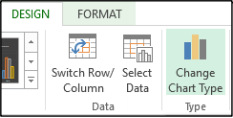







Posting Komentar untuk "Lengkap! Cara Menggunakan Fitur-fitur Yang Ada di Microsoft Excel"