Teringin memiliki PC dengan OS Debian tapi tak ada modal buat membelinya? Solusinya Virtualisasikan saja ke PC Kita sob. Dengan aplikasi virtualisasi salah satunya aplikasi VMware Workstation Kita dapat menginstal OS lain di atas OS Kita sendiri dan tanpa membeli device baaru lagi atau biasa disebut virtualisasi. Ada berbagai aplikas virtualisasi untuk Windows salah satunya adalah VMware Workstation yang akan Kita gunakan ini. Aplikasi ini sudah bertebaran di internet, dan tentu saja sobat dapat mendownload dan mengintalnya.
Artikel kali ini, Saya akan membahas bagaimana caranya menginstal Debian 7 di PC Kita dengan Aplikasi VMWare Workstation. Untuk dapat menginstalnya, Kita butuh File ISO DVD1 Debian sebagai master installernya, adapun DVD2 dan DVD3 yang berisi aplikasi-aplikasi sebagai pendukung Debian. Sobat dapat mendownload ketiga DVD tersebut di internet, utamakan DVD1 karena sebagai master installer.
Simak pembahasan berikut penjelasannya ya sob.
Menginstal Debian 7 di VMware Workstation
A. Membuat Virtual Machine
1. Buka aplikasi VMware Workstation
Untuk membuat Virtual Machine baru, klik tab File lalu klik New Virtual Machine pada tab tersebut
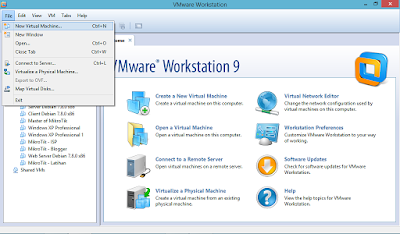 |
| Membuat Virtual Machine Baru |
2. Memilih Tipe Konfigurasi
Pada tahap pertama, akan muncul tampilan seperti dibawah ini dan meminta Kita untuk memilih Tipe Konfigurasi penginstalan. Kita pilih Typical, tipe ini memudahkan Kita untuk menginstal Virtual Machine. Kemudian klik Next
 |
| Memilih Tipe Konfigurasi |
3. Memasukkan File Master Installer
Seperti yang telah dijelaskan sebelumnya, untuk dapat mengintal Debian 7 Kita membutuhkan DVD1 sebagai Master Installernya. Oleh karena itu, Kita masukkan DVD1 dengan cara Pilih Intaller disk image file (iso) -> Browser -> Pilih DVD1 -> Open -> Next
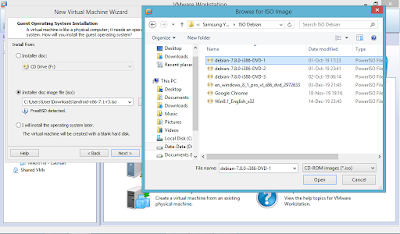 |
| Memasukkan Master Installer |
4. Memilih Tipe Sistem Operasi
Pada bagian ini, silahkan pilih sistem operasi yang sesuai yaitu Linux Debian 7. Jika tidak ada, pilih Other saja. Tekan Next untuk melanjutkan
 |
| Memilih Tipe Sistem Operasi |
5. Memberi nama Virtual Machine
Berilah nama sesuai dengan sistem operasi atau apa saja yang sobat kehendaki untuk dijadikan identitas Virtual Machine. Saya menamai nya Debian 7. Klik Next untuk melanjutkan
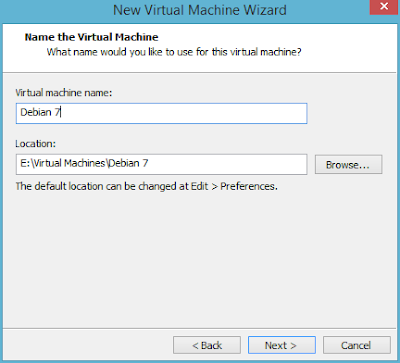 |
| Memberi Nama Virtual Machine |
6. Menentukan Ukuran Harddisk Virtual
Harddisk virtual ini berfungsi sebagai media penyimpanan Virtual Machine. Saya merekomendasikan memberi ukuran sebesar 10 Gb dan membuat sebagai file tunggal (Store virtual disk as a single file). Klik Next untuk melanjutkan.
 |
| Menentukan Ukuran Virtual Harddisk |
7. Review Virtual Settings
Klik Finish untuk mengakhiri. Sebelum mangakhiri sebaiknya jangan menggunakan NAT saat penginstalan. Klik Customize Hardware, dan Pilih interface Host Only.
 |
| Pilih Jenis Interface |
 |
| Review Settingan |
B. Menginstal Virtual Machine Debian
1. Jalankan Virtual Machine
Untuk memulai penginstalan, Jalankan Virtual Machine terlebih dahulu dengan meng-klik Power on this virtual machine.
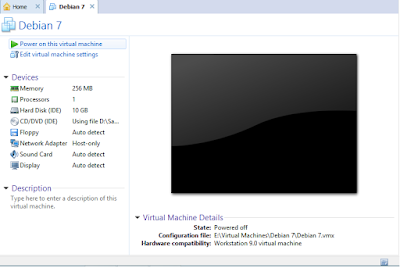 |
| Power On Virtual Machine |
2. Memulai Penginstalan
Gambar dibawah adalah tampilan awal dari Debaian yang belum terinstal. Untuk memulai penginstalannya, pilih Install lalu tekan Enter.
 |
| Tampilan Debian |
3. Memilih bahasa
Kita pilih bahasa English, tekan Enter untuk lanjut.
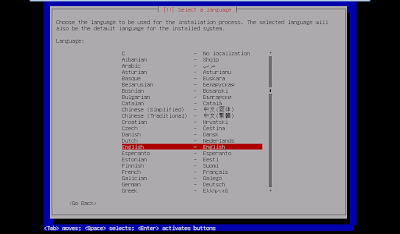 |
| Memilih Bahasa |
4. Memilih Negara Asal
Untuk memilih Indonesia, pilih Oher -> Asia -> Indonesia. Tekan Enter untuk melanjutkan
 |
| Memilih Negara Asal |
5. Memilih Base Settings
Kita pilih default saja, langsung tekan Enter
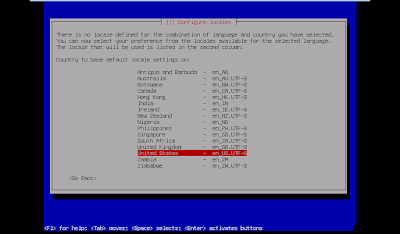 |
| Memilih Base Settings |
6. Memilih Keymap Keyboard
Seperti langkah sebelumnya, Kita pilih default saja. Langsung tekan Enter, dan tunggu proses penginstlan.
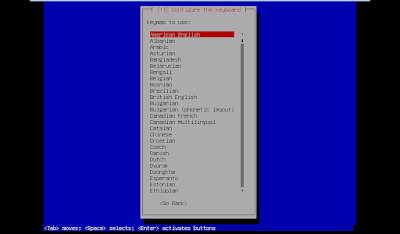 |
| Memilih Keymap Keyboard |
7. Konfigurasi Jaringan
Pilih Yes dan tekan Enter untuk melanjutkan.
 |
| Konfigurasi Jaringan |
8. Setting Name Server Address
Setting sesuai dengan kehendak sobat, tekan Enter untuk melanjutkan
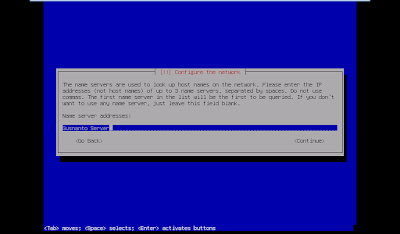 |
| Setting Name Server Address |
9. Setting Hostname System
Bagian ini tidak boleh menggunakan spasi. Beri nama sesuai dengan kehendak sobat. Tekan Enter untuk melanjutkan
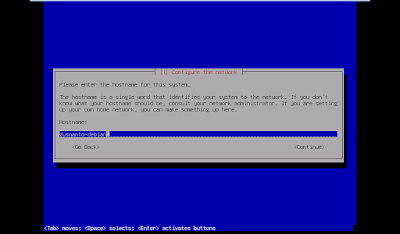 |
| Setting Hostname System |
10. Setting Domain Name
Setting domain untuk Debian sobat dengan akhiran .com, .net, .edu atau .org sesuai dengan kehendak sobat. Tekan Enter untuk melanjutkan
 |
| Setting Domain Name |
11. Setting Password Root
Kita akan memberikan password baru untuk Root debian Kita, isikan sesuai kehendak sobat. Tekan Enter untuk melanjutkan dan Ketik lagi password tersebut untuk verifikasi. Tekan Enter untuk melanjutkan
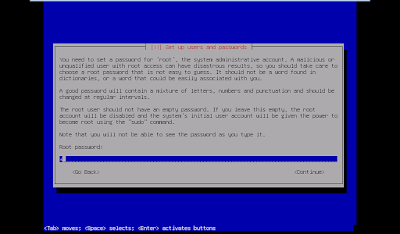 |
| Setting Root Password |
12. Memberi Nama untuk User Biasa
User biasa dengan User Root berbeda tentunya. User biasa tidak bisa mengkonfigurasi sistemnya seperti mengkonfigurasi IP Address, sedangkan User Roout memiliki Akses untuk mengkonfigurasi sistemnya. Masukkan nama user sesuai dengan kehendak. Tekan Enter untuk melanjutkan
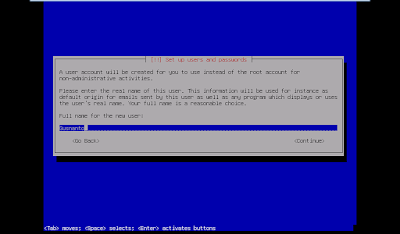 |
| Setting Name User |
13. Setting Username untuk User Biasa
Setting username untuk User biasa agar dapat masuk ke Debian dengan User biasa tersebut. Masukkan sesuai dengan kehendak. Tekan Enter untuk melanjutkan
 |
| Setting Username |
14. Setting Password untuk User Biasa
Berbeda dengan Password sebelumnya, kali ini Kita akan tentukan password untuk User biasa bukan untuk User Root yang sebagaimana telah dikonfigurasikan sebelumnya. Masukkan password sesuai dengan kehendak sobat. Tekan Enter untuk melanjutkan dan masukkan password tersebut sekali lagi untuk memverifikasi. Tekan Enter untuk melanjutkan.
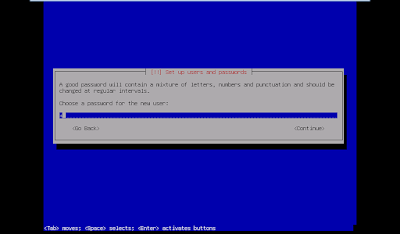 |
| Setting Password User |
15. Memilih Time Zone
Sesuaikan dengan time zone sobat. Tekan Enter untuk melanjutkan dan tunggu hingga proses selesai
 |
| Memilih Time Zone |
16. Memilih Metode Partisi Harddisk
Agar mempersingkat waktu dan lebih memudahkan, Kita pilih metode Guided - use entire disk, lalu tekan Enter untuk melanjutkan
 |
| Memilih Metode Partisi Harddisk |
17. Memilih Harddisk yang akan dipartisi
Pilih harddisk seperti gambar dibawah lalu tekan Enter untuk melanjutkan
 |
| Memilih Harddisk untuk dipartisi |
18. Memilih Skema Partisi
Untuk masuk sebagai Root gunakan username root dan password sesuai dengan yang telah dikonfigurasikan tadi untuk user root. Sedangkan masuk sebagai user biasa gunakan username dan password untuk user biasa yang telah Kita konfigurasikan.
Perbedaan masuk sebagai User Root atau user biasa terletak dari simbol yang akan tampil setelah Kita masuk ke Debian. User Root akan memiliki simbol #, sedangkan user biasa akan memiliki simbol $. Berikut adalah perbedaannya.
Cukup itu saja Artikel kali ini, semoga bermanfaat. Jadikan blog site ini sebagai media edukasi untuk sobat sekalian. Sekian dari Saya, sampai jumpa lagi dartikel selanjutnya
Agar lebih mudah, Kita pilih skema partisi paling atas seperti gambar dibawah ini. Tekan Enter untuk melanjutkan
 |
| Memilih skema partisi |
19. Finish mempartisi
Lakukan seperti gambar dibawah. Tekan Enter untuk melanjutkan. Tunggu hingga proses selesai
20. Scaning CD atau DVD
Bagian ini Kita skip saja, Kita pilih No dan tekan Enter.
 |
| Scaning CD atau DVD |
21. Memilih Software yang akan diinstal
Pilih seperti gambar dibawah ini, gunakan Spasi untuk menghilangkan symbol *, lalu tekan Tab dan Enter untuk melanjutkan. Tunggu hingga proses selesai.
 |
| Memilih Software |
22. Menginstal GRUB Boot Loader
Tanpa adanya ini, Harddisk tidak akan bisa melakukan booting untuk masuk ke Debian setelah selesai penginstalah. Oleh karena itu, intstal GRUB Boot loader sangatlah penting. Pilih yes lalu tekan Enter untuk melanjutkan. Tunggu hingga penginstalan selesai |
| Menginstal GRUB Boot Loader |
23. Penginstalan Selesai
Akan muncul tampilan seperti gambar dibawah ini bertanda bahwa Debian berhasil di instal. Piih Continue dan Tekan Enter untuk mengakhiri penginstalan dan sistem akan me-reboot dengan sendirinya. |
| Penginstalan Selesai |
Perbedaan masuk sebagai User Root atau user biasa terletak dari simbol yang akan tampil setelah Kita masuk ke Debian. User Root akan memiliki simbol #, sedangkan user biasa akan memiliki simbol $. Berikut adalah perbedaannya.
| User Root |
| User biasa |
Cukup itu saja Artikel kali ini, semoga bermanfaat. Jadikan blog site ini sebagai media edukasi untuk sobat sekalian. Sekian dari Saya, sampai jumpa lagi dartikel selanjutnya
Terima Kasih
Telah Berkunjung
Kata kunci :
Instal Debian di VMware Workstation
Instal Virtual OS
Virtualisasi






Posting Komentar untuk "Menginstal Debian 7 di VMware Workstation"