Pada artikel kali ini, Kita akan membahas mengenai bagaimana cara mengkonfigurasikan VLAN di sebuah aplikasi simulasi sebuah jaringan komputer yaitu Cisco Packet Tracer. Untuk mendapatkan aplikasinya, sobat bisa cari dan download di google. Sesuai namanya, aplikasi ini hanya berisi perangkat jaringan komputer dari Cisco.
Apa itu VLAN?
Virtual Local Area Network (LAN) atau disingkat VLAN merupakan sekelompok perangkat pada satu Local Area Network atau lebih yang dikonfigurasikan sehingga dapat berkomunikasi seperti halnya bila perangkat tersebut terhubung ke jalur yang sama, padahal sebenarnya perangkat tersebut berada pada sejumlah segmen LAN yang berbeda (Wikipedia). Atau lebih jelasnya yaitu dua atau lebih LAN yang berada pada jalur yang sama atau sebuah interface yang satu dengan segmen LAN yang berbeda-beda. VLAN ini biasa nya digunakan jika kondisi Router di jaringan komputer milik Kita hanya memiliki jumlah perangkat yang terbatas sedangkan Kita harus memiliki lebih banyak jaringan komputer yang memiliki akses yang berbeda daripada perangkat tersebut.
Kelebihan VLAN
- Mempermudah administrator jaringan.
- Meningkatkan keamanan jaringan komputer.
- Mengurangi biaya.
Kekurangan VLAN
- Jika network utama bermasalah, maka semua VLAN akan ikut bermasalah.
- Data yang dikirim secara broadcast akan dikirim ke semua VLAN yang ada.
- Ketika jumlah client didalam VLAN banyak, maka kerja DHCP Server akan lebih berat dari biasanya.
Itulah penjelasan singkat mengenai VLAN. Selanjutnya Kita akan masuk ke inti dari artikel ini, yaitu bagaimana cara mengkonfigurasi VLAN di Cisco Packet Tracer. Simak penjelasan berikut.
Topologi
 |
| Topologi VLAN Cisco Packet Tracer |
Hal pertama yang harus Kita lakukan adalah membuat topologi jaringan. Buatlah topologi seperti gambar diatas pada Cisco Packet Tracer Sobat.
Penjelasan Topologi
Seperti bisa Sobat lihat gambar topologi di atas, Kita membutuhkan sebuah switch managable (Switch yang dapat dikelola) yang menjadi jalur akses lokal kedua ruangan. Kedua ruangan tersebut termasuk kedalam jaringan yang sama yaitu dengan Network 192.168.100.0/24. Masing-masing ruangan tersebut mendapatkan akses ke hanya ruangan itu sendiri dan tidak boleh mengakses keluar ruangan. Untuk itu, dalam switch tersebut Kita akan mengkonfigurasi VLAN yang bertujuan untuk memisahkan hak akses dari kedua ruangan tersebut. Kita membutuhkan 2 VLAN dengan masing-masing vlan memiliki Id 10 dengan nama Ruangan1 dan Id 20 dengan nama Ruangan2.
Konfigurasi VLAN
1. Mengaktifkan Switch
Hal pertama yang dilakukan pada saat konfigurasi VLAN, yaitu membuat database untuk sebuah VLAN di perangkat Switch Managable. Kita akan menambahkan VLAN dengan Id dan Nama sesuai dengan yang telah dijelaskan sebelumnya. Untuk dapat menambahkan database vlan nya, Kita harus mengaktifkan konfigurasi sistem dan masuk kedalam vlan database switch managable. Oleh karena itu Kita masukkan perintah di tab CLI pada switch managable dengan perintah enable -> vlan databases. Jika berhasil, symbol > akan berubah menjadi # dan akan berada pada switch(vlan). Seperti gambar dibawah ini.
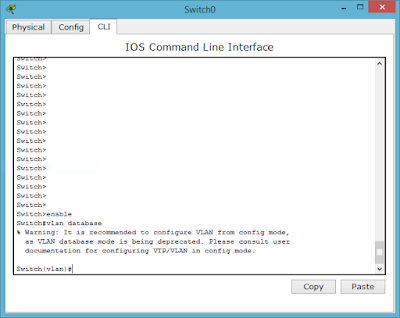 |
| Mengaktifkan dan Masuk Ke Dalam VLAN Database Switch |
2. Membuat dan Memberi Nama VLAN Database
Setelah Kita mengaktifkan switch dan berada pada VLAN Database seperti gambar diatas. Selanjutnya Kita akan membuat sekaligus memberi nama VLAN Database. Perlu diingat, agar dapat menambahkan VLAN Database Kita harus berada pada menu vlan. Berikut adalah perintah dasar dalam pembuatan VLAN Database baru sekaligus memberinya nama.
vlan (masukkan id VLAN) name (masukkan nama VLAN)
 |
| Membuat dan Memberi Nama VLAN Database |
Jika perintah berhasil dilaksanakan, akan tampil keterangan ID dan Nama yang baru dibuat seperti gambar diatas. Lakukan perintah exit untuk keluar dari menu vlan dan kembali ke menu utama seperti gambar dibawah ini.
 |
| Kembali ke Menu Utama |
3. Memindahkan Port sesuai dengan VLAN
Untuk dapat membuat VLAN, Kita juga harus mendaftarkan port mana saja pada switch managable yang akan masuk kedalam VLAN tersebut. Sudah terlihat jelas pada topologi sebelumnya bahwa PC Ruangan 1 tersambung pada port fa0/1 dan fa1/1. Sedangkan PC Ruangan 2 tersambung tersambung pada port fa2/1 dan fa3/1. Kita akan mendaftarkan 2 port dari masing-masing ruangan tersebut pada VLAN ID nya sesuai dengan topologi, yaitu port fa0/1 dan fa1/1 berada pada VLAN ID 10, dan port fa2/1 dan fa3/1 berada pada VLAN ID 20. Untuk dapar memindahkan port kedalam VLAN ID nya masing-masing, terlebih dahulu Kita harus masuk ke menu config dengan memasukkan perintah configure terminal pada menu utama Switch Managable Kita. Seperti gambar dibawah ini.
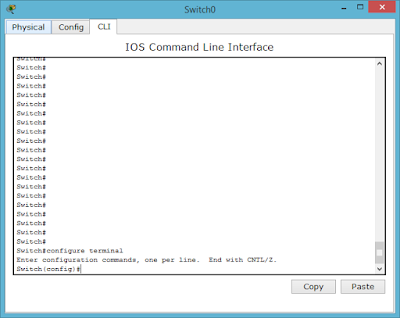 |
| Configure Terminal |
Berikut adalah perintah dasar untuk memindahkan port nya sesuai dengan VLAN ID masing-masing. Lakukan untuk memindahkan port ke VLAN masing-masing.
interface (masukkan nama interface) *Enter*
switchport access vlan (masukkan id vlan)
 |
| Memasukkan Port sesuai dengan VLAN masing-masing |
4. Mengetahui VLAN ID Port Switch
Untuk dapat mengetahui konfigurasi yang telah Kita lakukan sebelumnya. Kita akan mengecek apakah port yang digunakan sudah masuk kedalam VLAN yang telah ditentukan. Agar dapat melihatnya, Kita harus berada di menu utama dan ketikkan perintah show vlan seperti gambar dibawah ini.
 |
| Show VLAN |
Bagian yang telah ditandai merah pada gambar tersebut memberi informasi daftar vlan dengan port yang ada didalamnya. Jika sudah tampil seperti gambar diatas, itu artinya Kita sudah berhasil mengkonfigurasikan VLAN pada switch managable.
Testing
Agar mengetahui berhasil apa tidaknya VLAN yang telah Kita konfigurasikan tadi. Kita akan mengetesnya dengan Ping PC dalam satu ruangan dan antar Ruangan. Sebelum melakukan testing tersebut, Kita harus mengkonfigurasikan IP Address masing-masing PC sesuai dengan topologi sebelumnya. Untuk konfigirusaikan IP Addressnya, berada pada Desktop -> IP Configuration di masing-masing PC.
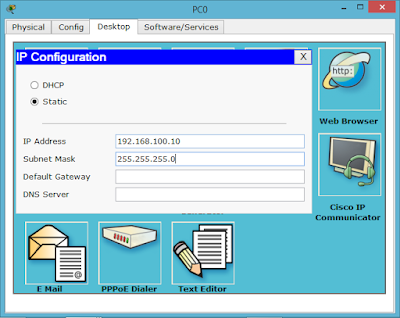 |
| Konfigurasi IP Address PC |
Selanjutnya, Kita akan testing ping ke PC satu ruangan masing-masing, yaitu PC0 dengan PC1 (Ruangan 1) dan PC2 dengan PC3 (Ruangan 2). Berikut adalah hasilnya.
 |
| Ping PC0 ke PC1 |
 |
| Ping PC2 ke PC3 |
Bisa dilihat, masing-masing ruangan tersebut dapat mengakses PC dari masing-masing ruangan tersebut. Selanjutnya, Kita akan coba Ping ke luar Ruangan. Kita gunakan PC1 yang ada pada Ruangan 1 dengan PC3 yang ada pada Ruangan 2. Berikut adalah hasilnya.
 |
| Ping antar Ruang |
Gambar diatas menunjukkan ping antar ruang itu gagal terkoneksi padahal masih dalam 1 jaringan. Inilah fungsi dari VLAN tersebut.
Cukup sekian artikel kali ini. Jadikan blog site ini sebagai media edukasi untuk sobat. Sekian dari Saya, Sampai jumpa di artikel selanjutnya.
Terima Kasih
Telah Berkunjung
Kata kunci :
Virtual Lokal Area Network / VLAN
Cisco Packet Tracer
Switch Managable
VLAN Database
Mengaktifkan Switch Managable
Membuat dan Memberi Nama VLAN Database
Memasukkan Port kedalam VLAN
Konfigurasi IP Address PC


Posting Komentar untuk "Konfigurasi VLAN di Cisco Packet Tracer"